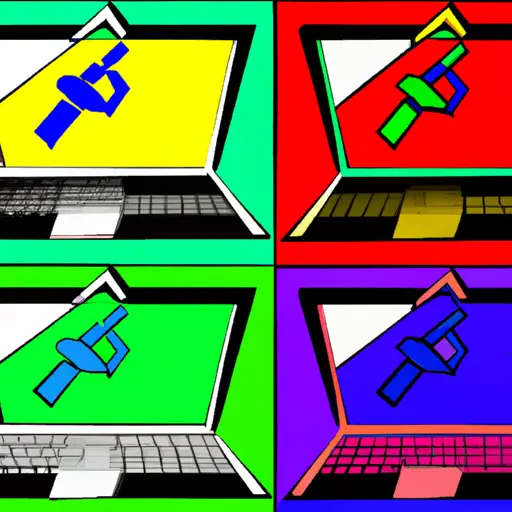Step-by-Step Guide to Taking a Screenshot on Your Chromebook
Taking a screenshot on your Chromebook is a simple process that can be done in just a few steps.
1. To begin, press the Ctrl and Window Switcher keys at the same time. This will capture an image of your entire screen and save it to your Downloads folder.
2. If you would like to take a screenshot of only part of the screen, press Ctrl, Shift, and Window Switcher at the same time instead. Your cursor will then turn into a crosshair; click and drag it across the area you want to capture in order to select it. When you release your mouse button, this selection will be saved as an image in your Downloads folder.
3. You can also take screenshots using keyboard shortcuts: pressing Ctrl + Show windows (F5) captures an image of your entire screen while pressing Ctrl + Shift + Show windows (F5) captures only part of the screen as described above in step 2.
4. Once you have taken a screenshot, open up Files from either the Launcher or Shelf on your Chromebook’s desktop; this is where all downloaded files are stored by default including screenshots taken with these methods described above! From here you can view or edit them as needed before sharing them with others or saving them for later use!
How to Capture and Share Screenshots on Your Chromebook Quickly and Easily
Taking screenshots on a Chromebook is a quick and easy process. With just a few simple steps, you can capture and share images of your screen with others.
First, press the “Ctrl” and “Window Switcher” keys at the same time to take a screenshot of your entire screen. The image will be saved to your Downloads folder as a PNG file.
If you want to capture only part of the screen, press “Ctrl”, “Shift” and “Window Switcher” at the same time. Your cursor will turn into crosshairs; click and drag it over the area you want to capture. When you release the mouse button, that portion of your screen will be saved as an image in your Downloads folder.
To share either type of screenshot with someone else, open up Google Drive or another cloud storage service in Chrome OS (such as Dropbox). Upload the image from your Downloads folder into this service so that it can be shared with others via email or social media platforms like Facebook or Twitter.
With these simple steps, capturing screenshots on Chromebooks is now easier than ever before!
Q&A
Q: How do I take a screenshot on my Chromebook?
A: To take a screenshot on your Chromebook, press the Ctrl + Switch Window keys at the same time. This will capture an image of your entire screen and save it to your Downloads folder. You can also press Ctrl + Shift + Switch Window to capture just the active window.