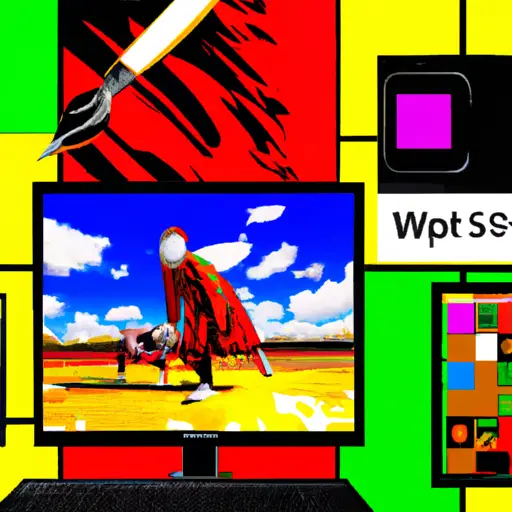Step-by-Step Guide to Taking Screenshots on Windows 10 Desktop
Taking screenshots on Windows 10 is a simple and straightforward process. Follow the steps below to capture an image of your desktop:
1. Press the “PrtScn” (Print Screen) key on your keyboard. This will capture an image of your entire screen and save it to your clipboard.
2. Open an image editing program such as Paint or Photoshop, then press “Ctrl + V” to paste the screenshot into the program.
3. Crop or edit the screenshot as desired, then save it in a desired file format such as JPEG or PNG by clicking “File > Save As” from the menu bar at the top of the window.
4. If you want to take a screenshot of only one window, press “Alt + PrtScn” instead of just pressing PrtScn by itself; this will capture only that particular window instead of capturing everything on your screen at once.
5. To take a screenshot and automatically save it without having to open any other programs, press “Windows Key + PrtScn”; this will create a file in PNG format in your Pictures folder under Screenshots subfolder with a filename that includes date and time information for easy reference later on if needed
How to Use the Snipping Tool for Capturing Screenshots on Windows 10 Desktop
The Snipping Tool is a useful utility for capturing screenshots on Windows 10 Desktop. It allows users to capture all or part of their screen and save it as an image file. This article will provide step-by-step instructions on how to use the Snipping Tool for capturing screenshots on Windows 10 Desktop.
First, open the Start menu and type “Snipping Tool” in the search bar. Select the “Snipping Tool” from the list of results that appear. The Snipping Tool window will open up with four options: New, Cancel, Options, and Help.
To take a screenshot using the Snipping Tool, click on “New” and select one of four snip types: Free-form snip, Rectangular snip, Window snip or Full-screen snip. Depending on which type you choose, your cursor will change shape accordingly so you can draw around or select what you want to capture in your screenshot. Once you have selected what you want to capture in your screenshot click “File” then “Save As…” to save it as an image file (JPEG or PNG).
You can also use additional features such as Delay which allows you to set a timer before taking a screenshot; Pen which allows users to draw annotations onto their screenshots; Highlighter which highlights certain areas of your screenshot; Eraser which erases any annotations made with Pen; Color Picker which lets users pick colors from their screen; and Copy To Clipboard which copies your screenshot directly into memory so that it can be pasted into other applications such as Microsoft Word or PowerPoint without having to save it first as an image file.
The Snipping Tool is a great tool for quickly capturing screenshots on Windows 10 Desktop without having to install any additional software programs or plugins. With its easy-to-use interface and helpful features like Delay and Pen tools, anyone can easily create professional looking screenshots with just a few clicks!