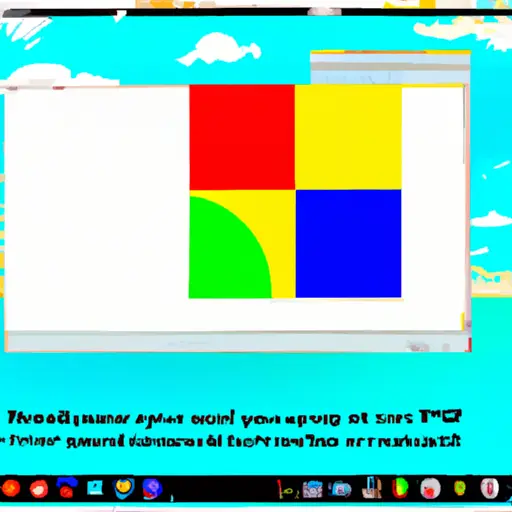Step-by-Step Guide to Taking a Screenshot of Part of Your Screen on Windows
Taking a screenshot of part of your screen on Windows is a simple process that can be completed in just a few steps.
Step 1: Press the “Print Screen” (PrtSc) key on your keyboard. This will capture an image of your entire screen and save it to the clipboard.
Step 2: Open an image editing program such as Microsoft Paint or Adobe Photoshop.
Step 3: Paste the screenshot into the program by pressing “Ctrl + V” or selecting “Paste” from the Edit menu.
Step 4: Select the area you want to capture by using either the rectangular selection tool or free-form selection tool, depending on what type of shape you need for your screenshot.
Step 5: Once you have selected the area, press “Ctrl + C” to copy it to your clipboard, then open up another image editing program if necessary and paste it in there with “Ctrl + V” if you need further editing options such as cropping or resizing.
Step 6: Save your edited screenshot by selecting “Save As…” from the File menu and choosing a file format such as JPEG, PNG, GIF, etc., depending on what type of file you need for whatever purpose you are using it for.
How to Use the Snipping Tool to Capture a Partial Screenshot on Windows
The Snipping Tool is a useful utility included in Windows that allows users to capture screenshots of their computer screen. It can be used to take partial screenshots, which are useful for capturing specific areas of the screen or for hiding sensitive information. This guide will explain how to use the Snipping Tool to capture a partial screenshot on Windows.
First, open the Snipping Tool by searching for it in the Start menu or typing “Snipping Tool” into the search bar at the bottom left corner of your desktop. Once you have opened it, click on “New” and select either “Rectangular snip” or “Free-form snip” depending on what shape you want your screenshot to be.
Once you have selected your desired shape, drag your mouse over the area that you want to capture and release when finished. The area will then be highlighted with a red border and an image of it will appear in the Snipping Tool window. You can then save this image by clicking on “File > Save As…” and selecting where you would like it saved as well as what file type (e.g., .png).
And that’s all there is to using the Snipping Tool! With just a few clicks, you can easily capture partial screenshots of any part of your computer screen without having to take full screenshots every time.