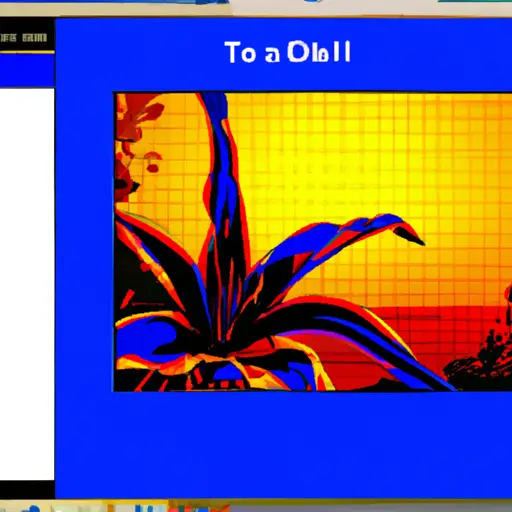Step-by-Step Guide to Taking Partial Screenshots on Dell Desktop Computers
Taking partial screenshots on Dell desktop computers is a great way to capture specific parts of your screen without having to take a full screenshot. This guide will walk you through the steps of taking partial screenshots on Dell desktop computers.
1. Open the program or window that you want to take a screenshot of.
2. Press the “Print Screen” (PrtScn) button on your keyboard, which is usually located near the top right corner of your keyboard. This will capture an image of your entire screen and save it to your clipboard.
3. Open an image editing program such as Microsoft Paint or Adobe Photoshop and paste the image from your clipboard into it by pressing “Ctrl + V” or selecting “Paste” from the Edit menu at the top of the window.
4. Select the “Crop” tool from either program’s toolbar and drag it around any part of the image that you want to keep in order to select it for cropping, then press enter or click outside of this selection area when finished selecting what you want cropped out from this screenshot image .
5. Once finished cropping, save this new cropped version by clicking File > Save As… and choosing where you would like this file saved onto your computer before clicking OK/Save .
And there you have it! You have now successfully taken a partial screenshot on Dell desktop computers using either Microsoft Paint or Adobe Photoshop!
How to Capture Specific Areas of Your Screen with a Partial Screenshot on Dell Desktops
Taking a partial screenshot on Dell desktops is a great way to capture specific areas of your screen. This guide will provide step-by-step instructions on how to do so.
1. Press the “Print Screen” (PrtSc) key on your keyboard. This will take a full screenshot of your entire desktop and save it to the clipboard.
2. Open an image editing program such as Microsoft Paint or Adobe Photoshop, then press “Ctrl + V” to paste the screenshot into the program window.
3. Select the “Crop” tool from the toolbar and drag it over the area you want to capture in your partial screenshot, then click and drag until you have selected only that area of your screen for cropping purposes.
4. Once you have selected only that area, click “Enter” or select “Crop” from the menu bar at top of window to crop out everything else outside of that selection box and save just what you need for your partial screenshot image file!
5 Finally, save this cropped image file by selecting “Save As” from File menu at top left corner of window and choose desired format (e.g., JPEG) for saving purposes before clicking “OK”. Your partial screenshot is now ready for use!
Q&A
Q1: How do I take a partial screenshot on my Dell Desktop?
A1: To take a partial screenshot on your Dell Desktop, press the “Print Screen” key on your keyboard. This will capture the entire screen. Then open an image editing program such as Paint and paste the image into it. You can then select the area of the screen you want to capture and save it as an image file.