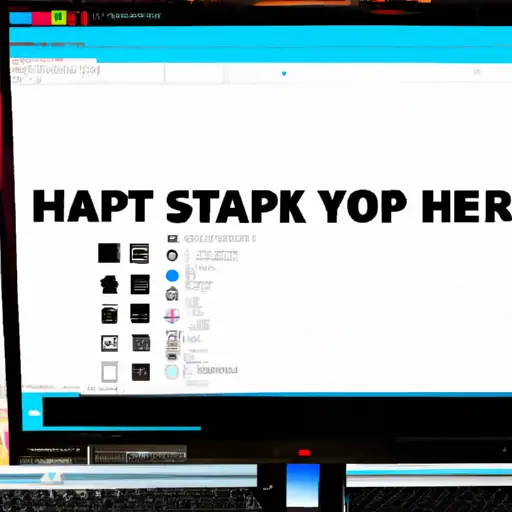Step-by-Step Guide to Taking Partial Screenshots on HP Desktop Computers
Taking partial screenshots on HP desktop computers is a great way to capture only the most important parts of an image. This guide will walk you through the steps necessary to take a partial screenshot on your HP desktop computer.
1. Open the image or document that you want to take a partial screenshot of.
2. Press and hold down the “Alt” key and press “PrtScn” (Print Screen) at the same time. This will capture only the active window, not your entire screen.
3. Open an image editing program such as Microsoft Paint or Adobe Photoshop Elements, then paste (Ctrl+V) your screenshot into it by pressing Ctrl+V at the same time or right-clicking in an empty area and selecting Paste from the drop-down menu that appears.
4. Use your mouse to select just part of your screenshot by clicking and dragging over it with your mouse cursor until you have highlighted only what you want to keep in your final image file, then press Ctrl+C or right-click again and select Copy from the drop-down menu that appears once more..
5. Create a new file in Paint or Photoshop Elements, then paste (Ctrl+V) just what you copied into this new file by pressing Ctrl+V at the same time or right-clicking in an empty area again and selecting Paste from its drop-down menu once more..
6 Finally, save this new file as either a JPEG (.jpg), GIF (.gif), PNG (.png), TIFF (.tif), BMP (.bmp)or other popular image format depending on which one best suits your needs for sharing online or printing out later on paper..
How to Capture Specific Areas of Your Screen with a Partial Screenshot on an HP Desktop Computer
Taking a partial screenshot on an HP desktop computer is a simple process. This guide will walk you through the steps to capture specific areas of your screen.
1. Open the program or file that you want to take a partial screenshot of.
2. Press the “Print Screen” (PrtSc) key on your keyboard, which is usually located in the top right corner of your keyboard near the “F12” key and above the “Insert” key. This will take a full-screen screenshot and save it to your clipboard.
3. Open an image editing program such as Paint, GIMP, or Photoshop and paste (Ctrl + V) the full-screen screenshot into it by clicking Edit > Paste or pressing Ctrl + V on your keyboard again.
4. Select the area of your screen that you want to capture with a partial screenshot by using either one of these methods:
– Click and drag with your mouse cursor over the area you want to capture; or
– Use selection tools such as Rectangle Select, Ellipse Select, Lasso Tool, etc., depending on what type of shape you need for capturing specific areas of your screen in an image editor program like Paint or GIMP; or
– Use hotkeys such as Shift + Arrow keys for selecting rectangular areas; Alt + Drag for selecting elliptical shapes; Ctrl + Drag for selecting lasso shapes; etc., depending on what type of shape you need for capturing specific areas in an image editor program like Photoshop).
5 Once selected, copy (Ctrl+C) this area by clicking Edit > Copy or pressing Ctrl+C again and paste (Ctrl+V) it into another document/image/program where needed by clicking Edit > Paste or pressing Ctrl+V once more if necessary
Q&A
Q1: How do I take a partial screenshot on my HP Desktop?
A1: To take a partial screenshot on your HP Desktop, press the “Print Screen” key on your keyboard. This will capture the entire screen. Then open an image editing program such as Paint and paste the image into it. You can then select the area you want to capture and save it as an image file.
Q2: What other methods are available for taking a partial screenshot?
A2: You can also use third-party software such as Snagit or Greenshot to take screenshots of specific areas of your screen. These programs allow you to easily select any area of your screen and save it as an image file without having to manually crop it in an image editor.