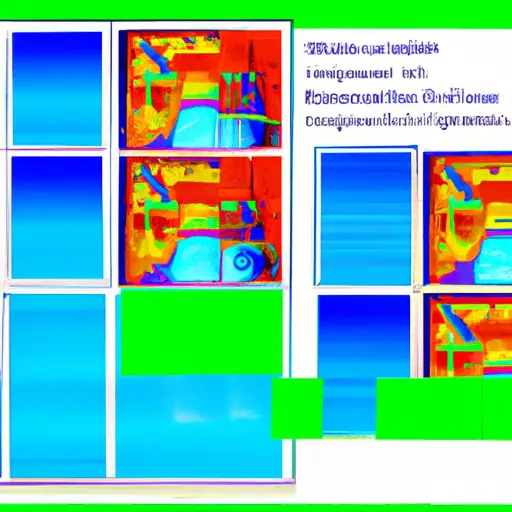Step-by-Step Guide to Taking a Partial Screenshot on PC Windows
Taking a partial screenshot on a PC Windows computer is an easy process that can be completed in just a few steps. This guide will walk you through the process of taking and saving your partial screenshot.
Step 1: Open the window or application that you want to take a partial screenshot of.
Step 2: Press the “Print Screen” (PrtScn) button on your keyboard. This will capture an image of your entire screen, including any open windows or applications.
Step 3: Open Paint, which is included with all versions of Windows, by clicking Start > All Programs > Accessories > Paint.
Step 4: Once Paint is open, press Ctrl + V to paste the image from your clipboard into Paint. You should now see an image of your entire screen in Paint’s workspace.
Step 5: Select the “Select” tool from the top toolbar and then click and drag it over the area you want to capture as a partial screenshot. When you are finished selecting, right-click inside the selection box and choose “Crop” from the menu that appears. This will crop out everything outside of your selection box so only what was selected remains in view in Paint’s workspace window .
Step 6: To save this cropped image as a file on your computer, click File > Save As… from within Paint’s top toolbar menu and select where you would like to save it on your computer before clicking Save .
How to Use the Snipping Tool for Taking Partial Screenshots on PC Windows
Taking partial screenshots on a PC Windows computer is a great way to capture specific parts of your screen. The Snipping Tool is an easy-to-use program that allows you to take partial screenshots quickly and easily. Here are the steps for using the Snipping Tool:
1. Open the Start menu and type “Snipping Tool” into the search bar. Select it from the list of results.
2. Once you have opened the Snipping Tool, click on “New” in order to start taking a screenshot.
3. Your cursor will turn into a crosshair symbol, which you can use to select any part of your screen that you want to capture in your screenshot by dragging it across that area with your mouse or trackpad. When you have selected what you want, release your mouse or trackpad button and the screenshot will be taken automatically and saved in an image file format such as PNG or JPG depending on what settings are enabled in your computer’s configuration settings for saving images from this tool..
4. You can also use other features such as Free-form snip, Rectangular snip, Window snip, Full-screen snip if needed by clicking on them instead of New before taking a screenshot with this tool..
5 Finally when done taking all desired screenshots click File > Exit to close out of this program completely..
Q&A
Q1: How do I take a partial screenshot on my PC Windows?
A1: To take a partial screenshot on your PC Windows, press the “PrtScn” (Print Screen) button on your keyboard. This will capture the entire screen. Then open an image editing program such as Paint and paste the image onto it. You can then use the selection tool to select only the portion of the image you want to capture and save it as an image file.