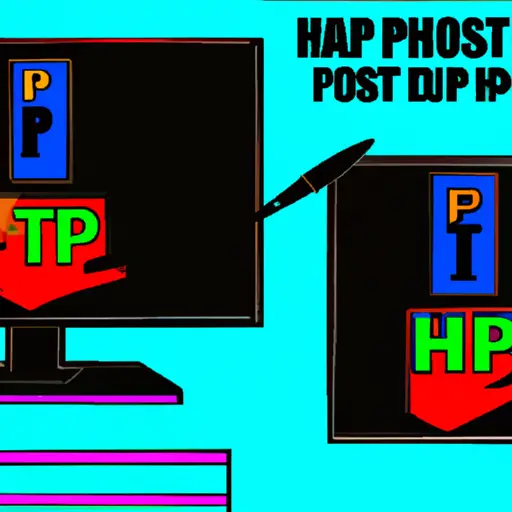Step-by-Step Guide to Taking a Screenshot on an HP Computer
Taking a screenshot on an HP computer is a simple process that can be done in just a few steps. This guide will walk you through the process of capturing and saving an image of your screen.
1. Prepare the screen for the screenshot by opening any windows or menus that you want to include in the image.
2. Press and hold down the “Fn” key, located at the bottom left corner of your keyboard, and then press either “PrtScn” or “SysRq” (depending on your model). This will capture an image of your entire screen and store it in memory.
3. Open Paint, which is included with Windows, by clicking on Start > All Programs > Accessories > Paint.
4. Once Paint is open, click Edit > Paste to paste the screenshot into Paint as a new image file.
5. To save this file as an image, click File > Save As and select JPEG from the list of available formats before clicking Save to save it to your computer’s hard drive or other storage device such as a USB drive or external hard drive for later use or sharing with others online or via email attachment..
How to Capture and Share Your Screen with an HP Printer
Capturing and sharing your screen with an HP printer is a great way to share documents, images, and other content with colleagues or friends. With the right setup, you can easily capture and share your screen with an HP printer. Here’s how:
1. Connect the printer to your computer using either a USB cable or Wi-Fi connection.
2. Open the software that came with your HP printer on your computer. This will usually be called “HP Printer Assistant” or something similar.
3. Select “Scan” from the main menu of the software window that appears onscreen after opening it up.
4. Choose “Scan to Computer” from the list of options in this window, then select “Share Screen” from the drop-down menu that appears next to it in order to capture and share what is currently displayed onscreen (e.g., a document).
5. Enter any additional information required by this window (such as a file name) before clicking “OK” at its bottom right corner in order to begin scanning and sharing what is currently displayed onscreen via your HP printer connection!
Q&A
Laptop
1. How do I take a screenshot on an HP laptop?
To take a screenshot on an HP laptop, press the “PrtScn” (Print Screen) key on your keyboard. This will capture the entire screen and save it to your clipboard. You can then paste the image into any image editing program or document to save it as an image file.
2. How do I take a screenshot of just one window?
To take a screenshot of just one window, press “Alt + PrtScn” keys at the same time. This will capture only the active window and save it to your clipboard. You can then paste the image into any image editing program or document to save it as an image file.