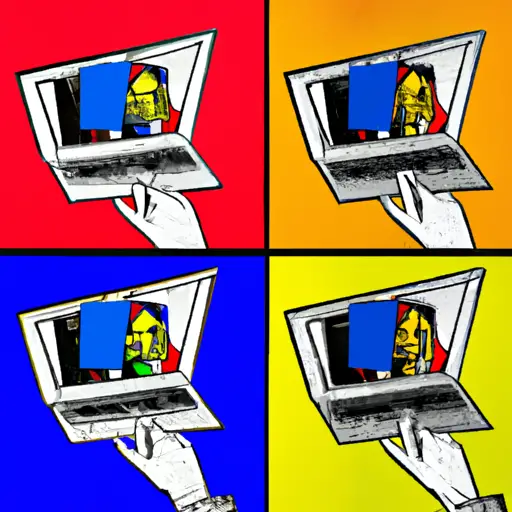Step-by-Step Guide to Taking a Screenshot on a Dell Chromebook
Taking a screenshot on a Dell Chromebook is an easy process that can be completed in just a few steps. This guide will walk you through the process of taking and saving screenshots on your Dell Chromebook.
Step 1: Prepare to Take the Screenshot. Before taking your screenshot, make sure that you have everything ready and visible on your screen that you want to capture in the image.
Step 2: Press the Keyboard Shortcut. To take a screenshot, press the “Ctrl” + “Switch Window” keys at the same time. The “Switch Window” key is located between the full-screen and brightness down keys on most Dell Chromebooks.
Step 3: Find Your Screenshot File. After pressing these two keys, your screenshot will be saved as an image file in your Downloads folder with a filename beginning with “Screenshot” followed by a number indicating when it was taken (e.g., Screenshot 1). You can access this file by clicking on Files from your Chrome OS launcher or by typing chrome://files into Chrome’s address bar and pressing Enter/Return key to open it up directly in Chrome OS Files app window .
Step 4: Share or Edit Your Screenshot File (Optional). If desired, you can share or edit this file using any of Chrome OS’s built-in apps such as Google Photos or Google Drawings for editing purposes, or use any other third-party apps available from Google Play Store for further editing options if needed . Additionally, if you want to share this file with someone else online , simply right click on it within Files app window and select Share option from context menu which will open up sharing options such as emailing , messaging , etc .
Following these steps should allow you to easily take screenshots of whatever is currently displayed on your Dell Chromebook screen!
How to Capture and Share Screenshots on Your Dell Chromebook
Taking screenshots on a Dell Chromebook is a simple and straightforward process. With just a few clicks, you can capture and share images of your screen with others. Here’s how to do it:
1. To take a screenshot of the entire screen, press the “Ctrl” and “Window Switcher” keys at the same time. The Window Switcher key is located in the top row of your keyboard, between the full-screen and brightness buttons.
2. Your screenshot will be saved to your Downloads folder as an image file with a .png extension (e.g., Screenshot_2020-01-01).
3. To take a partial screenshot, press “Ctrl” + “Shift” + “Window Switcher” keys at once instead of just pressing two keys together like before. This will open up an area selection tool that you can use to select which part of your screen you want to capture in an image file format (.png).
4. Once you have taken your screenshot(s), you can easily share them with others by uploading them to Google Drive or other cloud storage services such as Dropbox or OneDrive for easy access from any device connected to the internet or by sending them via email or messaging apps such as WhatsApp or Facebook Messenger directly from within Chrome OS itself without having to leave the browser window open all day long!
5. You can also print out screenshots directly from Chrome OS if needed by selecting Print from within any application that supports printing (e.g., Google Docs).
With these steps, capturing and sharing screenshots on your Dell Chromebook should be quick and easy!