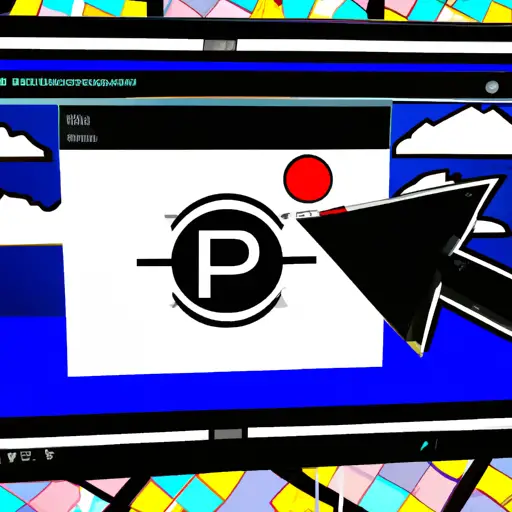Step-by-Step Guide: How to Take a Screenshot on HP Envy
Taking a screenshot on an HP Envy laptop is a simple process. Follow these steps to capture and save an image of your screen:
1. Locate the “Print Screen” key on your keyboard. It is usually located in the top row, near the function keys (F1-F12).
2. Press and hold down the “Alt” key while pressing the “Print Screen” key once. This will take a screenshot of your current window only, not your entire screen.
3. Open Microsoft Paint or any other image editing program you have installed on your computer and press “Ctrl + V” to paste the screenshot into it.
4. Use Paint’s tools to crop or edit the image as desired, then save it in any format you like (JPEG, PNG, etc.).
5. You can also use Windows’ built-in Snipping Tool to take screenshots of specific areas of your screen instead of just one window at a time; simply open Snipping Tool from Start > All Programs > Accessories > Snipping Tool and follow its instructions for taking screenshots with it instead of using Print Screen + Alt as described above
Tips and Tricks for Taking the Perfect Screenshot on Your HP Envy
Taking the perfect screenshot on your HP Envy is easy with the right tips and tricks. Here are some helpful guidelines to ensure you get the best results:
1. Choose the Right Tool: Your HP Envy comes with a few different tools for taking screenshots, including Snipping Tool, Print Screen, and Windows + PrtScn. Each of these tools has its own advantages and disadvantages, so it’s important to choose the one that best suits your needs.
2. Adjust Your Settings: Before taking a screenshot, make sure you adjust any settings that may affect how it looks. This includes adjusting brightness levels or resolution settings if necessary.
3. Capture What You Need: When taking a screenshot on your HP Envy, make sure you capture only what you need in order to avoid having to crop or edit later on.
4. Use Shortcuts: To save time when taking screenshots on your HP Envy, use keyboard shortcuts such as Alt + PrtScn or Windows + Shift + S instead of using Snipping Tool or Print Screen each time you want to take a screenshot.
5. Save in an Appropriate Format: When saving screenshots from your HP Envy, make sure they are saved in an appropriate format such as PNG or JPEG for optimal quality and compatibility with other programs and devices if needed later on down the line
Q&A
1. How do I take a screenshot on my HP Envy laptop?
To take a screenshot on your HP Envy laptop, press the “PrtScn” (Print Screen) key on your keyboard. This will capture an image of your entire screen and save it to the clipboard. You can then paste the image into any image editing program or document to save it as an image file.
2. How do I take a screenshot of just one window?
To take a screenshot of just one window, press and hold down the “Alt” key while pressing the “PrtScn” (Print Screen) key. This will capture an image of only the active window and save it to the clipboard. You can then paste the image into any image editing program or document to save it as an image file.