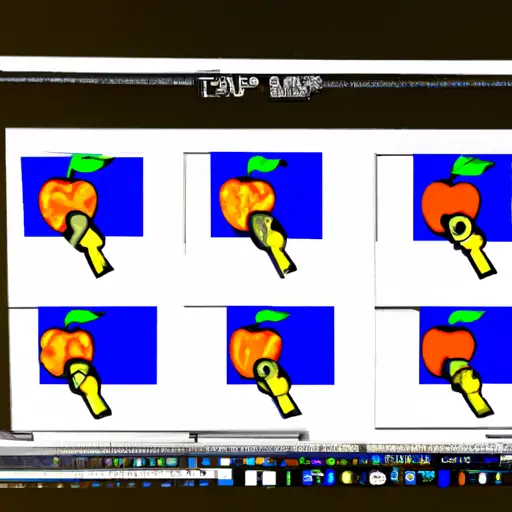Step-by-Step Guide: How to Take a Video Screenshot on an Apple Computer
Taking a screenshot of a video on an Apple computer is a simple process that can be done in just a few steps. This guide will walk you through the process step-by-step.
Step 1: Open the video you want to take a screenshot of in QuickTime Player.
Step 2: Once the video is open, click on File and select Take Screen Shot from the dropdown menu.
Step 3: A window will appear with two options for taking your screenshot – From Selection or From Entire Clip. Select whichever option best suits your needs and click OK.
Step 4: If you selected From Selection, use your mouse to select the area of the video you want to capture as an image and then click Take Screenshot. If you selected From Entire Clip, simply click Take Screenshot without making any selections first.
Step 5: Your screenshot will now be saved as an image file on your computer’s desktop or in its Downloads folder (depending on how it was set up). You can now edit or share this image file however you like!
Tips and Tricks for Taking the Perfect Video Screenshot on Your Apple Computer
1. Make sure you have the right software: To take a screenshot on your Apple computer, you will need to have the QuickTime Player installed. This is a free application that comes with all Mac computers and can be downloaded from the App Store if needed.
2. Choose your capture area: Once you open QuickTime Player, select “New Screen Recording” from the File menu and then choose which part of your screen you want to capture by clicking and dragging over it with your mouse cursor.
3. Adjust recording settings: Before starting to record, make sure that all of the settings are correct for what you want to capture in terms of resolution, frame rate, audio input source (if applicable), etc.
4. Start recording: When everything is set up correctly, click on “Record” in order to start capturing video footage from your screen or window selection area.
5. Take screenshots while recording: While recording video footage on QuickTime Player, press Command + Shift + 4 simultaneously in order to take screenshots at any point during playback or while paused at a certain frame rate or timecode position within the video clip itself (this will save each screenshot as an individual image file).
6. Stop recording when finished: When done taking screenshots and/or capturing video footage from your screen selection area, click on “Stop” in order to end the session and save all of your work as one single file (this will be saved as an .mov file).
Q&A
Q: How do I take a video screenshot on an Apple computer?
A: To take a video screenshot on an Apple computer, you can use the built-in QuickTime Player. Open the video file in QuickTime Player and then press Command + Shift + 4 to open the screenshot tool. Select the portion of the screen you want to capture and click “Capture”. The image will be saved to your desktop as a .png file.