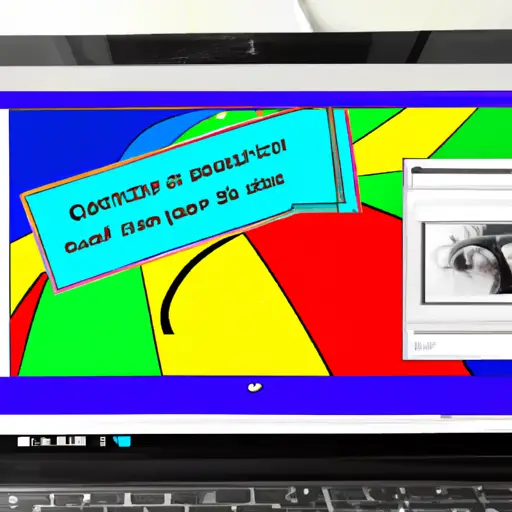Step-by-Step Guide to Taking a Video Screenshot on Google Chromebook
Taking a video screenshot on a Google Chromebook is an easy process that can be completed in just a few steps. Here is a step-by-step guide to help you get started:
1. Open the video you want to take a screenshot of in your Chrome browser.
2. Press the “Ctrl” and “Shift” keys at the same time, then press the “Show Windows” key (the one with three lines). This will open up an overview of all your open windows and tabs.
3. Select the window containing your video by clicking on it once, then press “Ctrl” and “Window Switcher” at the same time (the one with four squares). This will bring up an image of what is currently playing in your video window, which you can use as your screenshot image.
4. To save this image as a file, right click on it and select “Save Image As…” from the menu that appears. You can then choose where to save it on your computer or Chromebook device by selecting either Downloads or Pictures from the dropdown menu that appears when you click Save Image As…
5. Once saved, you can view or edit this file using any photo editing software available for Chromebooks such as Pixlr Editor or GIMP Photo Editor for Chrome OS devices respectively .
Following these steps should allow you to easily take screenshots of videos playing in Chrome browser windows on Google Chromebooks!
How to Capture and Share Video Screenshots on Your Google Chromebook
Taking screenshots of video on your Google Chromebook is a great way to capture and share memorable moments. Whether you’re watching a movie, playing a game, or streaming content from the web, you can easily take screenshots of any video that’s playing on your Chromebook. Here’s how:
1. Open the video that you want to take a screenshot of in Chrome OS.
2. Press the “Ctrl + Shift + Show Windows” keys simultaneously to open the Overview mode for Chrome OS.
3. Use your mouse or trackpad to select the window with the video that you want to capture and click on it once it is highlighted in blue.
4. Press “Ctrl + Shift + S” simultaneously to take a screenshot of the selected window with its contents visible at that moment in time (including any videos).
5. The screenshot will be saved as an image file (.png) in your Downloads folder by default; however, if desired, you can change this setting by going into Settings > Advanced > Downloads and selecting another folder for saving screenshots instead of Downloads (e.g., Pictures).
6. To share your screenshot with others, simply attach it as an image file when sending emails or uploading it onto social media sites such as Facebook or Twitter directly from within Chrome OS itself using its built-in sharing features (e.g., Share button).
By following these steps, capturing and sharing video screenshots on your Google Chromebook should be easy and straightforward!
Q&A
Q: How do I take a video screenshot on my Google Chromebook?
A: To take a video screenshot on your Google Chromebook, press the Ctrl + Shift + Show Windows keys simultaneously. This will capture the current frame of the video and save it as an image file in your Downloads folder.