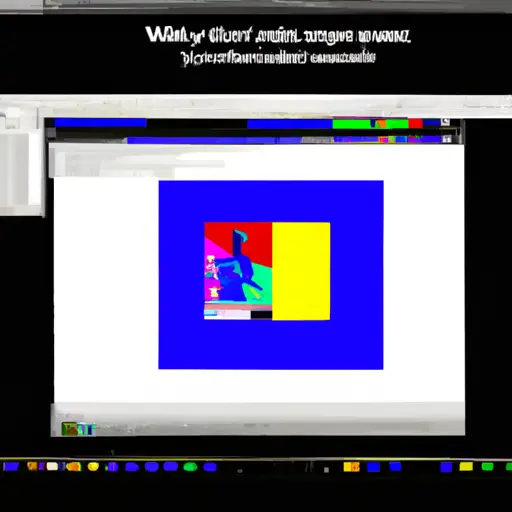Step-by-Step Guide to Taking a Video Screenshot on Microsoft Computers
Taking a video screenshot on a Microsoft computer is an easy process that can be done in just a few steps. This guide will walk you through the process of taking a screenshot from any video playing on your computer.
Step 1: Open the video you want to take a screenshot from. Make sure it is playing correctly and that you are able to see the image clearly.
Step 2: Press the “Print Screen” button on your keyboard, usually located near the top right corner of your keyboard. This will capture an image of whatever is currently displayed on your screen, including any videos or images that are open at the time.
Step 3: Open Microsoft Paint, which can be found in either your Start Menu or by searching for it in Windows Search Bar. Once Paint has opened, press “Ctrl + V” to paste what was copied when you pressed Print Screen earlier into Paint.
Step 4: Use Paint’s tools to crop out anything unnecessary from around the image so that only what you want remains visible in the screenshot. You can also use these tools to add text or other elements if desired before saving it as an image file (such as .jpg).
Step 5: When finished editing and cropping, click “File” then “Save As…” and choose where you would like to save this file before clicking “Save” at the bottom right corner of this window. Congratulations! You have now successfully taken a video screenshot using Microsoft computers!
How to Capture the Perfect Video Screenshot on Your Microsoft Computer
Capturing the perfect video screenshot on your Microsoft computer is a great way to capture a moment in time and share it with others. Whether you’re creating a tutorial or just want to save an image from your favorite movie, taking screenshots of videos can be done quickly and easily. Here are some tips for capturing the perfect video screenshot on your Microsoft computer:
1. Open the video you want to take a screenshot of in Windows Media Player or another media player program.
2. Pause the video at the exact moment you want to capture as your screenshot.
3. Press “Print Screen” (PrtScn) on your keyboard, which will copy an image of what is currently displayed on your screen into memory.
4. Open Paint or another image editing program and paste (Ctrl+V) the copied image into it by selecting “Edit” then “Paste” from the menu bar at the top of the window, or by right-clicking anywhere inside Paint and selecting “Paste” from there instead.
5. Crop out any unnecessary parts of the image using Paint’s cropping tool, if desired, then save it as an image file such as .jpg or .png format for easy sharing with others online or via email attachment later on down the road if needed be sure to give it an appropriate name so that you can find it easily later!
By following these simple steps, you can quickly and easily capture perfect screenshots from videos playing on your Microsoft computer!
Q&A
Q: How do I take a video screenshot on my Microsoft computer?
A: To take a video screenshot on your Microsoft computer, you can use the Windows 10 Snipping Tool. To access this tool, open the Start menu and type “Snipping Tool” into the search bar. Once you have opened the tool, click “New” to start taking screenshots of your video. You can also use third-party software such as VLC Media Player or GOM Player to capture screenshots from videos.