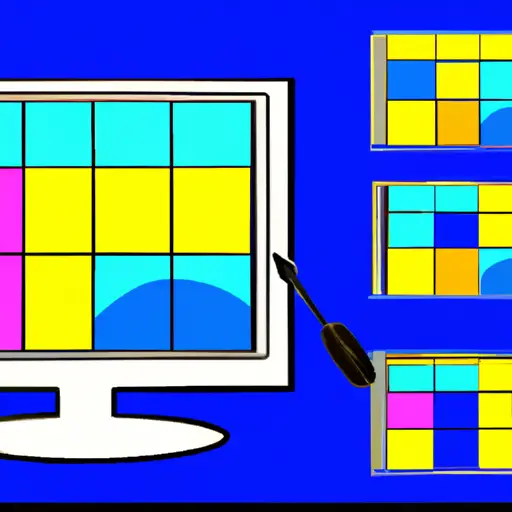Step-by-Step Guide to Taking a Window Screenshot on Dell Desktop
Taking a screenshot on a Dell desktop is an easy process that can be completed in just a few steps. Screenshots are useful for capturing images of your computer screen, such as for troubleshooting or sharing with others. Here is a step-by-step guide to taking a window screenshot on Dell Desktop:
1. Open the window you want to capture in the screenshot. Make sure it is the active window by clicking anywhere inside it.
2. Press the “Print Screen” (PrtScn) key on your keyboard, which is usually located near the top right corner of your keyboard and may be labeled “PrtScn” or “Print Screen” depending on your model of keyboard. This will take a picture of everything currently displayed on your screen and save it to your clipboard memory temporarily until you paste it into an image editor program like Microsoft Paint or Adobe Photoshop Elements.
3. Open an image editor program and create a new file by selecting File > New from the menu bar at the top of the program window, then select Edit > Paste from Clipboard from within that same menu bar to paste in what was saved onto your clipboard when you pressed PrtScn earlier into this new file you created in step 3 above..
4. Once pasted into this new file, select File > Save As… from within that same menu bar at the top of this image editor program window and choose where you would like to save this newly created screenshot file onto either local storage or cloud storage such as Dropbox or Google Drive before finally clicking Save once more to complete saving this newly created screenshot file onto either local storage or cloud storage as chosen earlier in step 4 above..
5. Congratulations! You have now successfully taken and saved a window screenshot using Dell Desktop!
How to Capture and Save a Window Screenshot on Dell Desktop for Easy Sharing
Capturing and saving a window screenshot on a Dell desktop is an easy process that can be used to quickly share information with others. This guide will provide step-by-step instructions on how to capture and save a window screenshot on a Dell desktop for easy sharing.
1. Open the window you would like to capture in the screenshot.
2. Press the “Print Screen” (PrtScn) key located at the top of your keyboard, or press “Alt + Print Screen” if you only want to capture the active window instead of your entire screen.
3. Open Microsoft Paint by clicking Start > All Programs > Accessories > Paint, or by typing “Paint” into your search bar and selecting it from the list of results that appear.
4. Once Paint is open, press Ctrl + V on your keyboard to paste in your screenshot image into Paint, or click Edit > Paste in the menu bar at the top of Paint’s window if using an older version of Windows such as XP or Vista .
5. If desired, use any editing tools available in Microsoft Paint such as cropping or adding text before saving it as an image file for sharing purposes; otherwise skip this step and proceed directly to Step 6 below .
6. Click File > Save As… from within Microsoft Paint’s menu bar at the top of its window; then select either JPEG (.jpg) or PNG (.png) from under Save as type: depending upon which file format you prefer for sharing purposes .
7. Enter a name for your saved image file into File name:, select where you would like it saved under Save in:, then click Save when finished . Your captured screenshot should now be saved onto your computer ready for easy sharing with others!
Q&A
Q1: How do I take a screenshot on my Dell desktop?
A1: To take a screenshot on your Dell desktop, press the Print Screen (PrtScn) key on your keyboard. This will capture an image of your entire screen and save it to the clipboard. You can then paste the image into an image editing program such as Microsoft Paint or Adobe Photoshop to save it as an image file.
Q2: How do I take a screenshot of just one window?
A2: To take a screenshot of just one window, press Alt + Print Screen (PrtScn) at the same time. This will capture an image of only the active window and save it to the clipboard. You can then paste the image into an image editing program such as Microsoft Paint or Adobe Photoshop to save it as an image file.