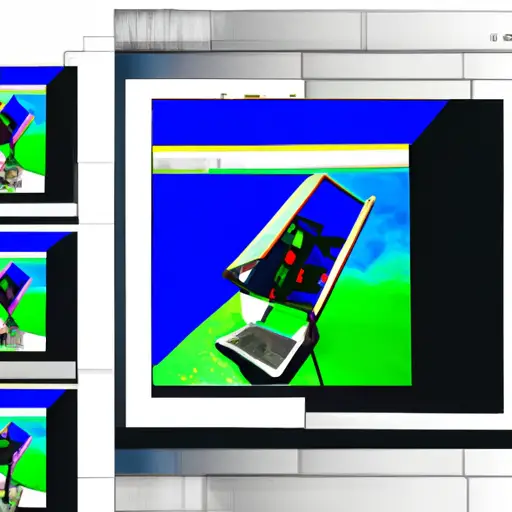Step-by-Step Guide to Taking a Window Screenshot on Google Chromebook
Taking a screenshot on a Google Chromebook is an easy process that can be completed in just a few steps. This guide will walk you through the process of taking a window screenshot on your Chromebook.
Step 1: Open the window you want to take a screenshot of. Make sure it is the only window open and that it is maximized so that all of its contents are visible.
Step 2: Press and hold down the “Ctrl” and “Window Switcher” keys at the same time. The Window Switcher key looks like an icon with two rectangles overlapping each other, located between the full-screen and brightness keys on most Chromebooks.
Step 3: Release both keys once you hear a camera shutter sound or see an animation indicating that your screenshot has been taken successfully.
Step 4: To view your newly created screenshot, open up your Files app by clicking on its icon in your taskbar or shelf (the bar at the bottom of your screen). Your screenshots will be stored in either Downloads or Pictures, depending on how you have set up your Chromebook’s file system preferences.
And there you have it! You now know how to take screenshots of windows on Google Chromebooks with ease!
How to Capture and Share Window Screenshots on Your Google Chromebook
Taking screenshots on a Google Chromebook is an easy and efficient way to capture and share images of your screen. Whether you need to capture a website, document, or other image for work or school, this guide will show you how to quickly take and share screenshots on your Chromebook.
Step 1: Taking the Screenshot
To take a screenshot of your entire screen, press the “Ctrl” + “Window Switcher” keys at the same time. Your screen will briefly dim as the screenshot is taken. The screenshot will be saved in your Downloads folder as a PNG file with the date and time it was taken in its name.
If you only want to capture part of your screen, press “Ctrl” + “Shift” + “Window Switcher” keys at once instead. Your cursor will turn into a crosshair that you can use to select which area of the screen you want to capture by clicking and dragging it over that area. When you release the mouse button, your selection will be captured as an image in PNG format in your Downloads folder with its date and time included in its name.
Step 2: Sharing Your Screenshot
Once you have taken a screenshot on your Chromebook, there are several ways that you can share it with others quickly and easily. You can attach it directly from within Gmail by clicking on “Attach Files” when composing an email message; simply select “Downloads” from the list of options presented when prompted for where to find files stored on your device, then choose which file(s) from there that you would like to attach before sending off your message! Alternatively, if using Google Drive or another cloud storage service such as Dropbox or Box – simply upload/sync up any screenshots taken directly into these services so they’re available anywhere anytime! This makes sharing them even easier than ever before!
Finally, if all else fails – right-click (or two-finger click) on any image file stored within Downloads folder itself then select either “Share” or “Send To…” option depending upon what type of device/platform recipient has access too; this should open up various sharing options such as emailing/messaging apps etc., allowing users send their screenshots without having leave current window they’re working within!
With these simple steps outlined above – capturing & sharing window screenshots via Google Chromebook should now be quick & easy process for anyone looking do so!
Q&A
Q: How do I take a screenshot on my Google Chromebook?
A: To take a screenshot on your Google Chromebook, press the Ctrl + Switch Window keys at the same time. This will capture an image of your entire screen and save it to your Downloads folder. You can also press Ctrl + Shift + Switch Window to capture just the active window.