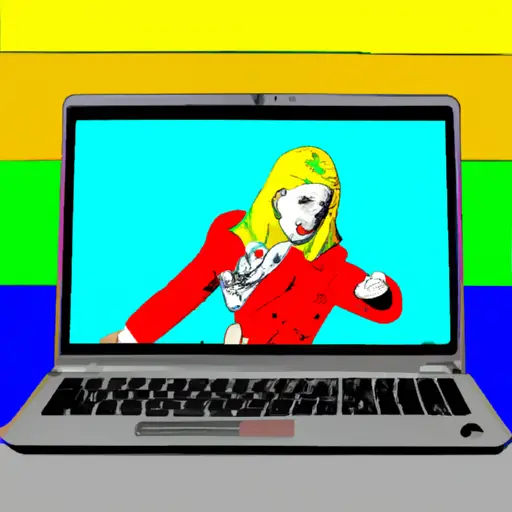Step-by-Step Guide to Taking a Video Screenshot on a Chromebook Dell
Taking a video screenshot on a Chromebook Dell is an easy process that can be done in just a few steps.
1. Open the video you want to take a screenshot of.
2. Press the “Ctrl” and “Window Switcher” keys at the same time to capture the entire screen or press “Ctrl” and “Shift” and then press the “Window Switcher” key to capture only part of the screen.
3. The screenshot will be saved in your Downloads folder as an image file with .png extension, which you can open with any image viewer or editor program such as Google Photos or Paint 3D for further editing if needed.
4. To access your screenshots, click on the Launcher icon (the circle with nine dots) located at bottom left corner of your Chromebook’s display, then select “Files” from the list of apps that appears onscreen and navigate to “Downloads” folder where all screenshots are stored by default.
How to Capture the Perfect Video Screenshot on Your Chromebook Dell: Tips and Tricks
Taking the perfect video screenshot on your Chromebook Dell can be a tricky task. However, with the right tips and tricks, you can easily capture stunning screenshots that will make your videos look professional. Here are some helpful tips to help you get started:
1. Use the Right Tool: The first step in capturing a great screenshot is to use the right tool for the job. On Chromebooks, you have two options: either take a screenshot using Chrome’s built-in tools or use an external program like Snagit or Lightshot. Both of these programs offer more features than Chrome’s built-in tools and allow you to capture full-screen shots as well as specific areas of your screen.
2. Adjust Your Settings: Before taking any screenshots, it’s important to adjust your settings so that they are optimized for video screenshots. This includes setting up your resolution and color depth correctly so that all of your images look crisp and clear when viewed on different devices or platforms. Additionally, make sure that any special effects such as shadows or reflections are turned off before taking any screenshots so they don’t interfere with the image quality of your final product.
3. Take Multiple Shots: When capturing video screenshots, it’s always best to take multiple shots from different angles in order to get a better overall picture of what is happening in each scene within the video clip itself. This will also give you more options when editing later on down the line if needed be done at all!
4 . Edit Your Screenshots : Once you have taken all of your desired shots , it’s time to edit them . You can do this by cropping out unnecessary parts , adjusting brightness levels , adding text overlays , etc . Editing software such as Adobe Photoshop is ideal for this purpose but there are plenty of free online editors available too !
Following these simple tips should help ensure that every video screenshot taken with a Chromebook Dell looks its absolute best!
Q&A
1. How do I take a video screenshot on my Chromebook Dell?
To take a video screenshot on your Chromebook Dell, press the Ctrl + Shift + Show Windows keys simultaneously. This will capture the entire screen and save it as an image file in your Downloads folder. You can also use the Chrome OS Screenshot tool to capture specific parts of the screen or record a video of what’s happening on your screen.
2. What file format are screenshots saved in?
Screenshots taken with Chrome OS are saved as PNG files by default, but you can also choose to save them as JPEG or GIF files if you prefer.