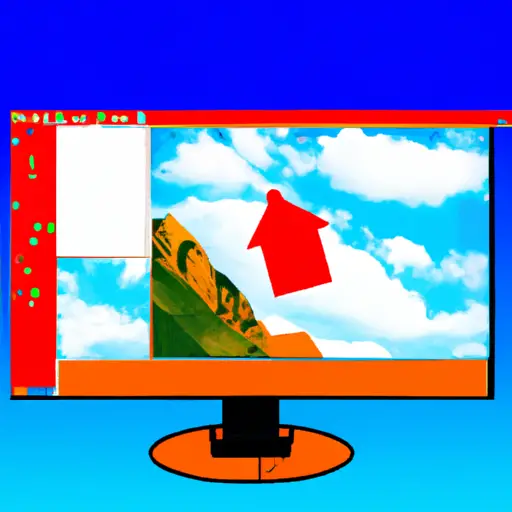Step-by-Step Guide: How to Take a Screenshot on Windows PC
Taking a screenshot on a Windows PC is an easy process that can be done in just a few steps. This guide will walk you through the process of taking and saving screenshots on your Windows computer.
Step 1: Prepare the Screen
Before taking your screenshot, make sure that the screen displays exactly what you want to capture. If you are capturing an entire window, make sure it is sized correctly and all relevant information is visible.
Step 2: Open the Snipping Tool
The Snipping Tool is a built-in program in Windows that allows users to take screenshots of their desktop or active windows. To open it, click on Start > All Programs > Accessories > Snipping Tool. Alternatively, type “Snipping Tool” into the search bar at the bottom left corner of your screen and select it from the list of results.
Step 3: Select Your Screenshot Type
Once you have opened up the Snipping Tool, select which type of screenshot you would like to take by clicking on one of four options at the top left corner: Free-form snip, Rectangular snip, Window snip or Full-screen snip. Depending on which option you choose, your cursor will change shape so that you can draw around or select whatever area or window you would like to capture for your screenshot.
Step 4: Save Your Screenshot
After selecting what part of your screen should be captured for your screenshot, click “Save As” at the top left corner and choose where to save it as well as its file name before clicking “Save” at bottom right corner to finish saving it onto your computer’s hard drive or other storage device such as USB flash drive or external hard drive .
Tips and Tricks for Taking the Perfect Window Screenshot on Your PC
Taking the perfect window screenshot on your PC can be a tricky task. However, with the right tips and tricks, you can easily capture the perfect image. Here are some helpful tips to help you take great screenshots:
1. Choose the Right Tool: There are many tools available for taking screenshots on your PC, such as Snipping Tool or Print Screen. Choose one that best suits your needs and is easy to use.
2. Adjust Your Settings: Before taking a screenshot, make sure to adjust any settings that may affect how it looks in the final image. This includes adjusting brightness levels, resolution settings, and other display options in order to get the best possible result from your screenshot.
3. Capture Only What You Need: When taking a window screenshot, make sure to only capture what is necessary for your project or presentation; avoid capturing unnecessary elements that will clutter up the image or distract from its purpose.
4. Use Shortcuts: To save time when taking screenshots on Windows PCs, use keyboard shortcuts such as Alt + PrtScn (for capturing an active window) or Win + PrtScn (for capturing an entire screen). These shortcuts will allow you to quickly take multiple screenshots without having to open any additional programs or menus first!
5. Edit Your Screenshots: After taking a screenshot of a window on your PC, consider editing it using photo-editing software such as Photoshop or GIMP in order to enhance its quality and make it look more professional before sharing it with others online or via email attachments!
Following these tips should help you take great window screenshots on your PC with ease!
Q&A
Q1: How do I take a screenshot on my PC Windows?
A1: To take a screenshot on your PC Windows, press the “PrtScn” (Print Screen) button on your keyboard. This will capture an image of your entire screen and save it to the clipboard. You can then paste the image into any image editing program or document. Alternatively, you can use the “Windows + PrtScn” shortcut to automatically save a copy of your screen as an image file in your Pictures folder.
Q2: How do I take a screenshot of just one window?
A2: To take a screenshot of just one window, press “Alt + PrtScn” on your keyboard. This will capture an image of only the active window and save it to the clipboard. You can then paste this into any image editing program or document as before.