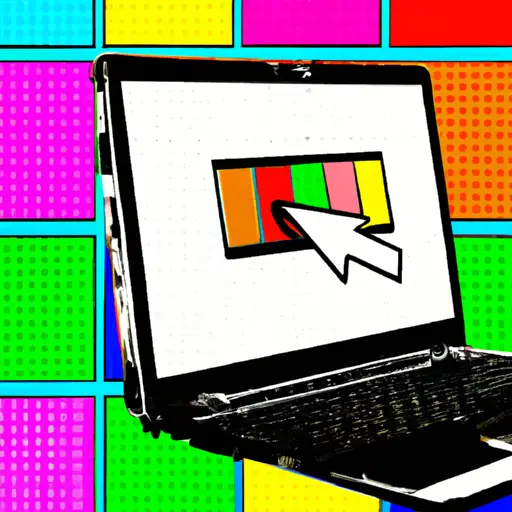Step-by-Step Guide to Taking Screenshots on a Chromebook Laptop
Taking screenshots on a Chromebook laptop is a simple process that can be completed in just a few steps. This guide will walk you through the process of capturing and saving an image of your Chromebook’s screen.
1. To begin, press the “Ctrl” and “Window Switcher” keys at the same time. The Window Switcher key is located in the top row of your keyboard, usually between the full-screen and brightness buttons.
2. Your screen will dim briefly to indicate that you have successfully taken a screenshot of your entire display. The screenshot will automatically be saved to your Chromebook’s Downloads folder as a PNG file with the filename “Screenshot (date).png”.
3. If you would like to take a partial screenshot instead, press “Ctrl”, “Shift” and “Window Switcher” at the same time instead of just pressing “Ctrl” and “Window Switcher”. Your cursor will then turn into crosshairs which you can use to select an area on your screen for capture by clicking and dragging it across the desired area with your mouse or trackpad. When you are finished selecting an area, release your mouse or trackpad button to take the partial screenshot which will also be saved as a PNG file in your Downloads folder with its own unique filename based on date and time taken (“Partial Screenshot (date).png”).
4. To view or edit any screenshots taken from either method described above, simply open up Chrome OS’s Files app from either its icon on shelf or by typing “Files” into Chrome OS’s search bar located at bottom left corner of desktop screen next to App Launcher icon (looks like nine dots arranged in 3×3 grid). Once opened navigate through folders until reaching Downloads folder where all screenshots should be stored for easy access anytime needed!
How to Use Keyboard Shortcuts to Take Screenshots on a Chromebook Laptop
Taking screenshots on a Chromebook laptop is a quick and easy process that can be done with the help of keyboard shortcuts. This article will provide step-by-step instructions on how to use keyboard shortcuts to take screenshots on a Chromebook laptop.
First, press the “Ctrl” and “Window Switcher” keys at the same time. The Window Switcher key is located in the top row of your keyboard, usually between the full screen and brightness down keys. This will capture an image of your entire screen and save it as a PNG file in your Downloads folder.
If you would like to capture only part of your screen, press “Ctrl”, “Shift”, and “Window Switcher” at the same time instead. Your cursor will turn into a crosshair which you can use to select an area of your screen that you would like to capture as an image. Once you have selected an area, release all three keys simultaneously and the screenshot will be saved as a PNG file in your Downloads folder.
Finally, if you would like to copy an image directly onto your clipboard without saving it as a file first, press “Ctrl” + “Shift” + “Show Windows Key”. This key is located between Alt Gr (right Alt) and Brightness Up key on most keyboards or may also be labeled “Overview” or “F5”. After pressing these three keys together at once, release them immediately; this should copy whatever was visible onscreen onto your clipboard so that it can be pasted into another application or document without having to save it first as an image file.
By following these steps carefully each time you need to take screenshots on a Chromebook laptop using keyboard shortcuts should become second nature!