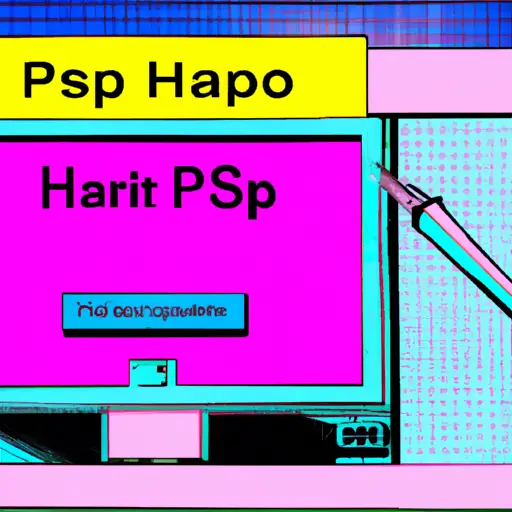Step-by-Step Guide to Taking a Screenshot on an HP Computer
Taking a screenshot on an HP computer is a simple process that can be done in just a few steps. This guide will walk you through the process of taking and saving screenshots on your HP computer.
1. Prepare the screen you want to capture: Make sure that all the elements you want to include in your screenshot are visible on your screen before proceeding with the next step.
2. Press “PrtSc” or “Print Screen”: Depending on your keyboard, this key may be labeled as either “PrtSc” or “Print Screen” and is usually located near the top right corner of your keyboard, above the arrow keys and below F12. Pressing this key will take a snapshot of everything currently visible on your screen and store it in memory temporarily until it is saved as an image file later.
3. Open Paint: To save your screenshot as an image file, open Paint by clicking Start > All Programs > Accessories > Paint from the Windows menu bar at the bottom left corner of your desktop screen.
4. Paste Your Screenshot into Paint: Once Paint has opened, press Ctrl + V (or right-click inside of Paint and select Paste) to paste what was stored in memory when you pressed PrtSc earlier into Paint so that it can be saved as an image file for future use or sharing with others online or via email attachment etc..
5. Save Your Screenshot: Finally, click File > Save As from within paint to save your screenshot as an image file such as .jpg or .png format onto any location such as Desktop, My Pictures folder etc.. You can also rename it if desired before saving it for future reference/use/sharing etc..
How to Use the Snipping Tool for Taking Screenshots on an HP Computer
Taking screenshots on an HP computer is a simple process that can be done using the Snipping Tool. This tool allows users to capture all or part of their screen and save it as an image file. Here are the steps for using the Snipping Tool on an HP computer:
1. Open the Start menu and type “Snipping Tool” into the search bar. Select “Snipping Tool” from the list of results to open it.
2. Once you have opened Snipping Tool, click on “New” in order to start taking a screenshot. You will then be able to select which area of your screen you would like to capture by dragging your mouse over it.
3. After selecting your desired area, click “Save As” in order to save your screenshot as an image file (such as .png or .jpg). Choose where you would like to save this file and give it a name before clicking “Save” in order to complete this step.
4. Your screenshot is now saved as an image file that can be shared with others or used for other purposes such as editing or printing out copies of it later on!
Q&A
1. How do I take a screenshot on my HP computer?
To take a screenshot on an HP computer, press the “PrtScn” (Print Screen) key on your keyboard. This will capture the entire screen and save it to your clipboard. You can then paste the image into an image editing program or document to save it as an image file. Alternatively, you can press “Alt + PrtScn” to capture only the active window instead of the entire screen.
2. How do I take a partial screenshot on my HP computer?
To take a partial screenshot on an HP computer, press “Shift + PrtScn” at the same time. This will open up a small selection box that you can use to select which part of your screen you want to capture in your screenshot. Once you have selected your desired area, release both keys and the partial screenshot will be saved to your clipboard for pasting into an image editing program or document as needed.