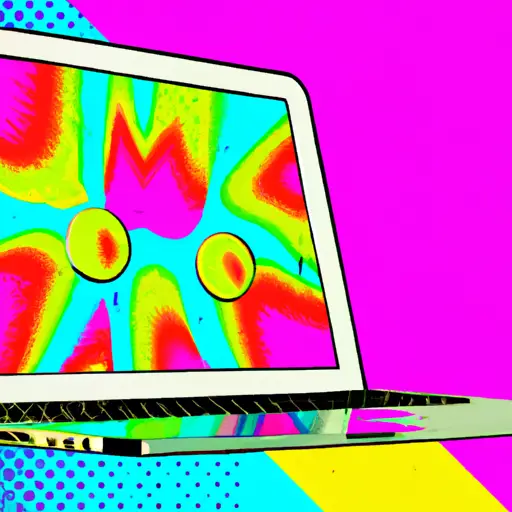Step-by-Step Guide to Taking a Screenshot on Your Macbook
Taking a screenshot on your Macbook is a simple process that can be done in just a few steps. Whether you need to capture an image of your desktop, an open window, or the entire screen, this guide will show you how to do it quickly and easily.
Step 1: Prepare the Screen
Before taking a screenshot, make sure that the screen displays exactly what you want to capture. If necessary, rearrange windows or open any menus that need to be included in the image.
Step 2: Choose Your Screenshot Method
There are several ways to take screenshots on Macbooks depending on what type of image you want to capture. To take a picture of your entire screen press Command + Shift + 3 simultaneously. To take a picture of just one window press Command + Shift + 4 and then press Spacebar followed by clicking on the desired window. Finally, if you only want part of your screen captured use Command + Shift + 4 and drag across the area with your mouse cursor until it is highlighted in blue before releasing the mouse button.
Step 3: Find Your Screenshot
Once taken, screenshots are automatically saved as .png files onto your desktop with filenames beginning with “Screen Shot” followed by date and time information (e.g., Screen Shot 2020-07-20 at 10_00_00 AM). You can also find them in Finder under Pictures > Screenshots folder if they have been moved from their original location on the desktop after being taken.
Step 4: Edit Your Screenshot (Optional)
If desired, screenshots can be edited using Preview or other photo editing software such as Photoshop or Gimp before being shared online or sent via email/messaging apps etc.. This allows users to crop images down further than was possible when taking them originally as well as add text/annotations etc..
Following these four steps will allow anyone with access to a Macbook computer quickly and easily take screenshots for whatever purpose they may require them for!
How to Use Keyboard Shortcuts for Quick and Easy Screenshots on Your Macbook
Taking screenshots on a Macbook is a quick and easy way to capture images of your screen. Keyboard shortcuts are the most efficient way to take screenshots, as they allow you to quickly capture what’s on your screen without having to open any additional programs or menus. Here’s how you can use keyboard shortcuts for quick and easy screenshots on your Macbook:
1. To take a screenshot of the entire screen, press Command + Shift + 3 simultaneously. This will save an image file of the entire screen onto your desktop.
2. To take a screenshot of just one window or application, press Command + Shift + 4 simultaneously and then press the Spacebar key. Your cursor will turn into a camera icon; click on any window or application that you want to capture in order to save an image file onto your desktop.
3. To take a screenshot of part of the screen, press Command + Shift + 4 simultaneously and then drag across the area that you want to capture with your mouse cursor before releasing it; this will save an image file onto your desktop with just that portion highlighted in it.
Using these keyboard shortcuts is an easy way for anyone using a Macbook computer to quickly capture images from their screens without having to open up any additional programs or menus first!
Q&A
Q1: How do I take a screenshot on a Macbook?
A1: To take a screenshot on a Macbook, press Command + Shift + 3 to capture the entire screen or Command + Shift + 4 to select an area of the screen. You can also use the Grab utility in Applications > Utilities to capture screenshots.