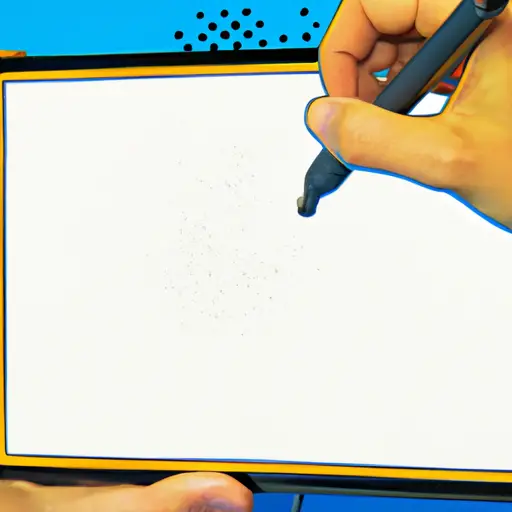Step-by-Step Guide to Taking a Screenshot on Your Samsung Tablet
Taking a screenshot on your Samsung tablet is a simple process that can be done in just a few steps. Whether you need to capture an image of something you are viewing on your device or want to save an image for later use, this guide will help you take the perfect screenshot.
Step 1: Locate the Power and Volume buttons on your Samsung tablet. The Power button is typically located at the top of the device, while the Volume buttons are usually found on one side of it.
Step 2: Press and hold both the Power and Volume Down buttons simultaneously for two seconds. You should hear a shutter sound indicating that your screenshot has been taken successfully.
Step 3: To view your newly created screenshot, open up Gallery from either the Home screen or App Drawer and select Screenshots from within it. Your screenshots will be stored here until they are deleted manually or automatically by Android’s cache cleaner feature after some time has passed since their creation date.
And there you have it! Taking screenshots with your Samsung tablet is now easy as pie!
How to Capture and Share Screenshots from Your Samsung Tablet Quickly and Easily
Taking screenshots on your Samsung tablet is a great way to capture and share important information quickly and easily. Whether you need to save an image, document, or website for later reference or share something with friends and family, capturing a screenshot is the perfect solution. Here’s how to do it:
1. Locate the Power button and Volume Down button on your Samsung tablet.
2. Press both buttons at the same time for two seconds until you hear a shutter sound or see a flash of light on your screen.
3. Your screenshot will be saved in the Gallery app under Screenshots folder (or Photos > Albums > Screenshots).
4. To share your screenshot, open it in the Gallery app then tap Share icon at the top right corner of your screen and select an option from list (e-mail, messaging apps etc.).
5. You can also edit screenshots before sharing them by tapping Edit icon at top right corner of screen then using tools like crop, draw etc..
6. When you’re done editing/sharing your screenshot simply tap Done button at top left corner of screen to save changes or exit editing mode without saving changes if needed .
With these simple steps you can capture and share screenshots from your Samsung tablet quickly and easily!
Q&A
Q: How do I take a screenshot on my Samsung tablet?
A: To take a screenshot on your Samsung tablet, press and hold the Power and Volume Down buttons simultaneously for two seconds. The screen will flash to indicate that the screenshot has been taken. You can then find the image in your Gallery app or Photos app.