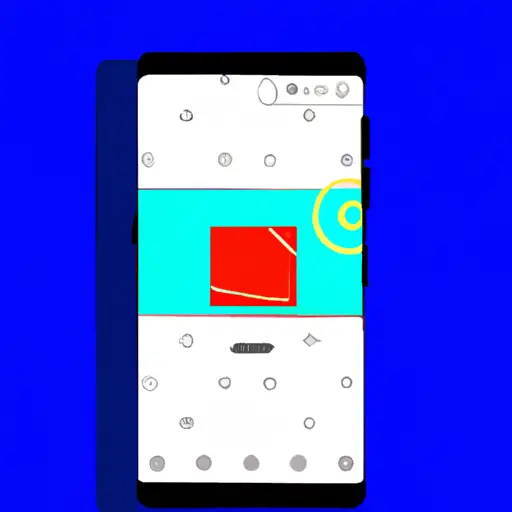Step-by-Step Guide to Taking a Screenshot on Your Android Device
Taking a screenshot on an Android device is a simple process that can be done in just a few steps. This guide will walk you through the process of capturing and saving an image of your device’s screen.
1. Locate the Volume Down and Power buttons on your device. These are usually located on the right side or top edge of the phone, depending on the model.
2. Press and hold both buttons at the same time for about two seconds until you hear a shutter sound or see an animation indicating that a screenshot has been taken.
3. The screenshot will be saved to your device’s photo gallery, where it can be viewed, edited, shared, or deleted as desired.
4. To access your screenshots from within the photo gallery app, select “Albums” from the main menu and then select “Screenshots” to view all images captured with this method.
Following these steps should allow you to take screenshots quickly and easily whenever needed!
How to Capture and Share Screenshots on Your Android Phone or Tablet
Capturing and sharing screenshots on an Android phone or tablet is a great way to quickly capture and share information with others. Whether you need to show someone a website, document, or image, taking a screenshot can be the quickest way to do so. Here are the steps for capturing and sharing screenshots on your Android device:
1. To take a screenshot on most Android devices, press and hold the power button and volume down button at the same time for two seconds. On some devices, you may need to press both buttons simultaneously for up to five seconds.
2. You will hear a shutter sound indicating that your screenshot has been taken successfully. The image will be saved in your device’s photo gallery or in its own folder depending on your device’s settings.
3. To share the screenshot with someone else, open it from within your photo gallery app or file manager app (if it was saved in its own folder). Tap the “Share” icon located at the top of the screen (it looks like three dots connected by two lines).
4. Select how you would like to share it – via email, text message, social media platform etc., enter any necessary information such as recipient address/username etc., then tap “Send” or “Share” when finished entering all required details/information needed for sending/sharing purposes..
5. Your recipient should now receive your shared screenshot!