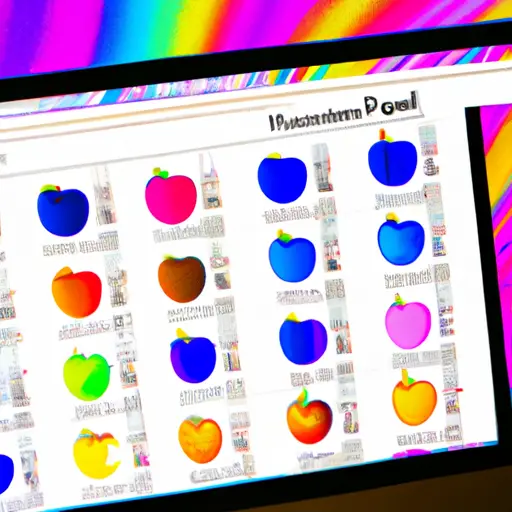How to Take a Screenshot on a Mac: A Step-by-Step Guide
Taking a screenshot on a Mac is an easy process that can be done in just a few steps. This guide will walk you through the process of capturing an image of your screen and saving it as an image file.
1. To take a screenshot of your entire screen, press Command + Shift + 3 on your keyboard. You will hear a camera shutter sound, indicating that the screenshot has been taken and saved to your desktop as a .png file.
2. To take a screenshot of part of your screen, press Command + Shift + 4 on your keyboard. Your cursor will turn into crosshairs; click and drag to select the area you want to capture in the screenshot, then release the mouse button when finished selecting the area. The selected area will be captured and saved to your desktop as a .png file with its dimensions included in its filename (e.g., “Screen Shot 2020-05-01 at 10:00 AM 1234×5678”).
3. To take a screenshot of one window or menu only, press Command + Shift + 4 then Spacebar on your keyboard; this will change the cursor into camera icon which you can move over any window or menu to capture it in its entirety without having to select an area manually with crosshairs first (the same .png file format applies).
4. If you want more control over where screenshots are saved or how they are named, open up Preview from Launchpad > Other > Preview and go to File > Take Screenshot from there instead; this allows you to choose between capturing either part or all of the screen as well as save screenshots directly into other folders than just Desktop (e.g., Documents) with custom filenames if desired before taking them (the same .png file format applies).
By following these steps, you should now have successfully taken one or more screenshots on Mac OS X!
How to Find and Organize Your Saved Screenshots on Mac
Taking screenshots on a Mac is an easy and convenient way to capture images of your computer screen. However, if you take multiple screenshots, it can be difficult to keep track of them all. Fortunately, there are several ways to find and organize your saved screenshots on Mac.
First, you can use the Finder app to locate your saved screenshots. To do this, open the Finder app and select “Pictures” from the left-hand sidebar. Then click “Screenshots” in the main window. This will display all of your saved screenshots in one place for easy access.
If you want to further organize your screenshots into folders or albums, you can use the Photos app on MacOS Mojave or later versions of macOS. Open Photos and select “Albums” from the left-hand sidebar menu. Then click “+” at the top right corner of the window and select “New Album” from the dropdown menu that appears. Give your album a name and then drag any desired screenshot into it for easy organization within Photos itself.
Finally, if you want an even more organized approach to managing your saved screenshots on Mac, consider using third-party apps such as CleanShot X or Monosnap for more advanced features like annotation tools or cloud storage options for sharing with others easily online without having to download files first onto their computers first .
By following these steps above ,you should now have no trouble finding and organizing all of your saved screenshots on Mac quickly and easily!