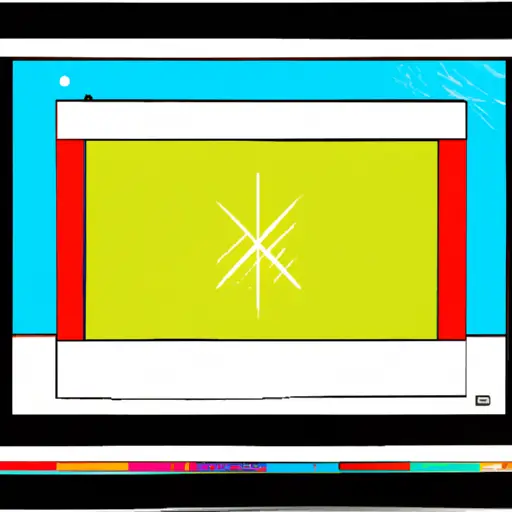Step-by-Step Guide to Taking Screenshots on Your Lenovo Tablet
Taking screenshots on your Lenovo tablet is a great way to capture and share important information. Whether you’re trying to save a conversation, document an issue, or just show off your latest high score, here’s a step-by-step guide to help you get started.
1. Locate the Volume Down and Power buttons on the side of your tablet.
2. Press and hold both buttons at the same time for two seconds until you hear a shutter sound or see an animation indicating that the screenshot has been taken.
3. To view your screenshot, open the Photos app on your device and select “Screenshots” from the Albums tab at the bottom of the screen.
4. If desired, you can edit or share your screenshot from this menu by tapping on it and selecting “Edit” or “Share” from the options that appear at the bottom of your screen.
5. When finished editing or sharing, tap “Done” in order to save any changes made before exiting out of Photos app completely by pressing either Home button or Back button depending on which version of Android OS is running on your device (Home button for Android 6 Marshmallow & above; Back button for Android 5 Lollipop & below).
How to Use the Built-in Screenshot Tool on Your Lenovo Tablet
Taking screenshots on your Lenovo tablet is a great way to capture and share important information. Whether you want to save a conversation, document an issue, or just show off your latest gaming score, the built-in screenshot tool makes it easy. Here’s how to use it:
1. Locate the Screenshot Tool: On most Lenovo tablets, you can find the screenshot tool in the Quick Settings menu. To access this menu, swipe down from the top of your screen with two fingers. Then tap on “Screenshot” or “Capture Screen” (depending on which model you have).
2. Take Your Screenshot: Once you’ve located and tapped on the screenshot tool, your tablet will take a picture of whatever is currently displayed on your screen. You can also press and hold down both volume buttons at once for one second if that’s easier for you.
3. Find Your Screenshot: After taking a screenshot, it will be saved in your device’s Gallery app under “Screenshots.” You can also access it directly from the notification panel by tapping “Open” after taking a screenshot or by using any file manager app installed on your device such as File Commander or ES File Explorer Pro (if available).
4. Share Your Screenshot: If desired, you can easily share screenshots with friends and family via email or social media apps like Facebook Messenger and WhatsApp by selecting “Share” from within the Gallery app after opening up an image file containing a screenshot taken with this method described above..
By following these simple steps, you’ll be able to quickly take screenshots of anything displayed on your Lenovo tablet’s screen!
Q&A
1. How do I take a screenshot on my Lenovo tablet?
To take a screenshot on your Lenovo tablet, press and hold the Volume Down and Power buttons simultaneously for two seconds. The screen will flash to indicate that the screenshot has been taken. You can then find the image in your device’s Gallery app or Photos app.
2. Where can I find my screenshots on my Lenovo tablet?
Your screenshots will be saved in your device’s Gallery app or Photos app, depending on which version of Android you are running. You can also access them from the File Manager app by navigating to Internal Storage > Pictures > Screenshots folder.