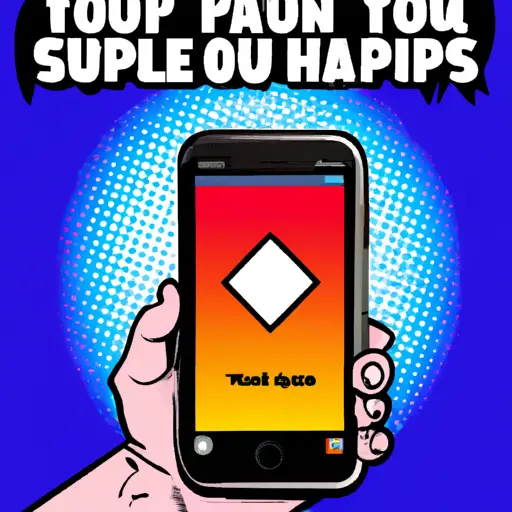Step-by-Step Guide: How to Take a Full Page Screenshot on Your iPhone
Taking a full page screenshot on your iPhone can be a useful way to capture and share information. Whether you need to save an article, website, or other digital content, this step-by-step guide will show you how to take a full page screenshot on your iPhone.
Step 1: Open the webpage or document that you want to capture in its entirety.
Step 2: Press and hold the Side button (also known as the Sleep/Wake button) located on the right side of your device. At the same time, press and release the Volume Up button located on the left side of your device. This will take a screenshot of whatever is currently displayed on your screen.
Step 3: To view and edit your screenshot, open Photos from either Home Screen or App Library and select Albums > Screenshots from there. Your most recent screenshots will appear at the top of this album for easy access.
Step 4: Tap Edit in order to crop or rotate your image if desired before saving it as is or sharing it with others via text message, email, social media platforms such as Facebook or Twitter etc., AirDrop etc., iCloud Drive etc., Dropbox etc., Google Drive etc., WeTransfer etc..
Step 5: To take a full page screenshot instead of just what’s visible on screen at any given moment, tap Full Page at bottom right corner after tapping Edit in Step 4 above; then tap Done when finished editing/cropping/rotating if desired; then tap Save Image at top right corner when finished editing/cropping/rotating if desired; then select where you would like to save it (e.g.: Camera Roll).
And that’s all there is to taking a full page screenshot on an iPhone!
How to Capture Long Webpages with a Single Screenshot on Your iPhone
Capturing long webpages with a single screenshot on your iPhone is a great way to save time and keep important information organized. Here are the steps you need to take in order to do this:
1. Open the webpage you want to capture in Safari or any other browser of your choice.
2. Take a screenshot by pressing the Home button and Power button at the same time.
3. Tap on the screenshot preview that appears at the bottom left corner of your screen, then tap “Full Page” from the options that appear at the top right corner of your screen.
4. Your full page screenshot will be saved in Photos app automatically, where you can view it anytime or share it with others as needed.
5. If you want to edit or annotate your full page screenshot, open it in Photos app and tap “Edit” from top right corner of your screen, then use tools like crop, markup etc., as per requirement before saving it again for future reference or sharing purposes
Q&A
1. How do I take a screenshot of a full page on my iPhone?
To take a screenshot of an entire page on your iPhone, press and hold the Side button and Volume Up button simultaneously. The screen will flash white and you will hear the camera shutter sound, indicating that the screenshot has been taken. You can then find the screenshot in your Photos app.
2. Can I edit my screenshots after taking them?
Yes, you can edit your screenshots after taking them by using an image editing app such as Adobe Photoshop Express or Pixelmator Pro for iOS devices. These apps allow you to crop, rotate, adjust brightness and contrast, add text or shapes to your screenshots before saving them to your device or sharing with others.