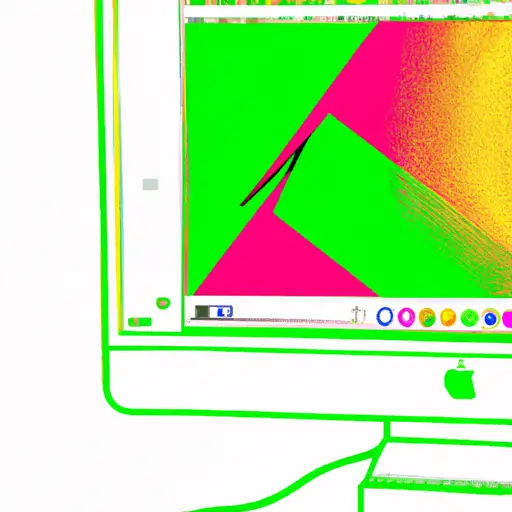Step-by-Step Guide to Taking a Screenshot of a Portion of Your Screen on Mac
Taking a screenshot of a portion of your screen on Mac is an easy process. Follow these steps to capture the desired area:
1. Press Command + Shift + 4 simultaneously on your keyboard. This will turn your cursor into a crosshair symbol.
2. Move the crosshair symbol to the top left corner of the area you want to capture and click and hold down your mouse or trackpad button while dragging it across the desired area until it is highlighted in blue.
3. Release the mouse or trackpad button when you have highlighted all of the desired area, and a screenshot will be taken automatically and saved as an image file on your desktop with “Screen Shot” followed by date and time in its name (e.g., Screen Shot 2021-04-20 at 10:00 AM).
4. If you want to cancel taking a screenshot, press Escape before releasing the mouse or trackpad button after highlighting an area with crosshairs symbol; otherwise, no action is required after releasing it as mentioned above in step 3 for taking a screenshot automatically without any further confirmation from user side
How to Use the Keyboard Shortcuts for Capturing Partial Screen Shots on Mac
Capturing partial screen shots on Mac is a great way to quickly capture and share important information. The process is simple and can be done with the help of keyboard shortcuts.
To capture a partial screen shot, press Command + Shift + 4 on your keyboard. This will bring up a crosshair cursor that you can use to select the area of the screen you want to capture. Click and drag the cursor over the desired area, then release your mouse or trackpad button when finished. The image will be saved as a .png file on your desktop by default, but you can also save it in other formats such as .jpg or .tiff if desired.
You can also use this same shortcut combination (Command + Shift + 4) to take screenshots of individual windows or menus instead of an entire section of the screen. To do this, press Command + Shift + 4 followed by pressing Spacebar once; this will change your cursor into a camera icon which you can click on any window or menu to capture it without having to select an area manually with the crosshair cursor first.
By using these keyboard shortcuts for capturing partial screen shots on Mac, you’ll be able to quickly grab images from any part of your display for easy sharing and reference later!
Q&A
1. How do I take a screenshot of a portion of the screen on Mac?
To take a screenshot of a portion of the screen on Mac, press Command + Shift + 4. This will bring up crosshairs that you can use to select the area you want to capture. When you have selected your desired area, release your mouse or trackpad button and the screenshot will be saved as an image file on your desktop.
2. How do I save my screenshots?
By default, all screenshots taken with Command + Shift + 4 are saved as PNG files on your desktop with the filename “Screen Shot [date] at [time].png” You can also change where these screenshots are saved by going into System Preferences > Keyboard > Shortcuts and selecting “Screen Shots” from the list. From there, you can choose where to save them and what format they should be in (JPEG, TIFF, etc.).