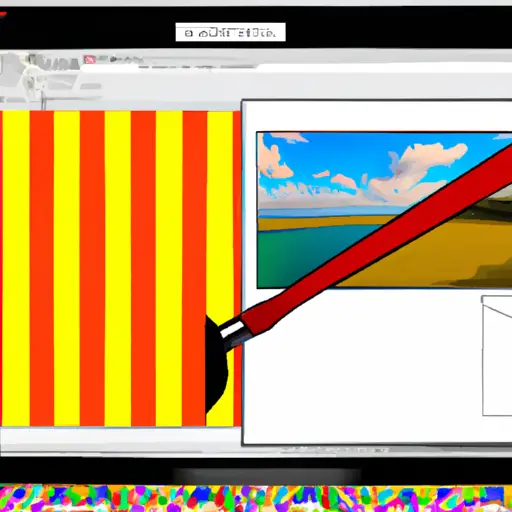Step-by-Step Guide to Taking a Screenshot of a Specific Area on Windows
Taking a screenshot of a specific area on Windows is an easy process. Follow the steps below to learn how to do it:
1. Press the “Windows” key and “Shift” key simultaneously, then press the “S” key. This will open up a small toolbar at the top of your screen with options for taking screenshots.
2. Select the option that says “Rectangular Snip” from this toolbar.
3. Your cursor will now turn into a crosshair symbol, which you can use to select any rectangular area on your screen that you want to capture in your screenshot. Click and drag this crosshair over the desired area, then release it when you are done selecting it.
4. A new window will appear with your selected area highlighted in blue, along with some editing tools at the top of this window such as cropping and drawing tools if needed for further customization of your screenshot image before saving it or sharing it online or via email etc..
5. When you are satisfied with how your screenshot looks, click on “File” located at the top left corner of this window and select either “Save As…” or “Share…” depending on what action you want to take next with this image file (e-mailing/uploading/saving).
6 Finally, choose where you would like to save or share this file by following any additional prompts that may appear after clicking either one of these two options mentioned above (e-mail address/file location etc.). Once completed, click on “Save” or “Share” button located at bottom right corner of this window in order to complete taking a screenshot of specific area on Windows successfully!
How to Capture and Save a Screenshot of Any Part of Your Screen on Windows
Capturing and saving screenshots of any part of your screen on Windows is a simple process. To begin, press the “Print Screen” (PrtScn) key on your keyboard. This will capture an image of the entire screen and save it to your clipboard.
If you would like to capture only a portion of the screen, press “Alt + Print Screen” instead. This will take a screenshot of only the active window that you have open at that time.
Once you have captured the desired image, open an image editing program such as Microsoft Paint or Adobe Photoshop. Paste the screenshot into this program by pressing “Ctrl + V” or selecting “Paste” from the Edit menu in most programs.
You can then crop or edit your screenshot as needed before saving it in any format you choose (such as JPEG, PNG, GIF). To save it, select “Save As…” from the File menu and choose where to store it on your computer before clicking OK to complete this step.
By following these steps, you can easily capture and save screenshots of any part of your screen on Windows with ease!
Q&A
Q1: How do I take a screenshot of a certain area on Windows?
A1: To take a screenshot of a certain area on Windows, press the “Windows + Shift + S” keys simultaneously. This will open the Snipping Tool which allows you to select an area of your screen to capture. Once you have selected the desired area, click “Save” and choose where you would like to save the image.
Q2: What other methods can I use to take screenshots on Windows?
A2: You can also use the Print Screen key (PrtScn) or Alt+PrtScn keys together to capture your entire screen and save it as an image file. Additionally, if you are using Windows 10, you can also use the Game Bar by pressing Win+G and then clicking “Yes this is a game” when prompted. Then press Win+Alt+PrtScn to capture your current window or Win+Shift+S for more options such as free-form snip or rectangular snip.