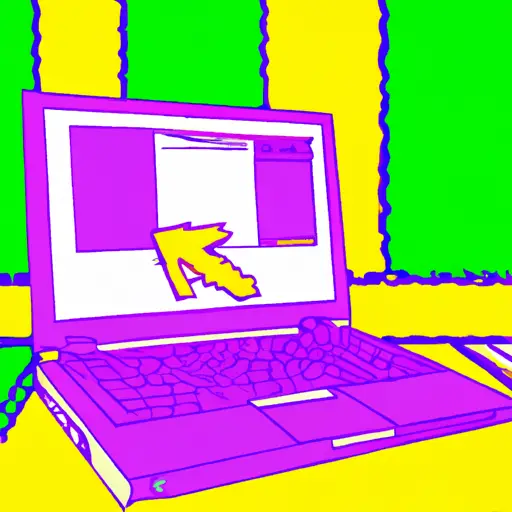Step-by-Step Guide to Taking a Screenshot on Your Gateway Laptop
Taking a screenshot on your Gateway laptop is a simple process that can be completed in just a few steps. Whether you need to capture an image of your desktop, an open window, or the entire screen, this guide will walk you through the process.
Step 1: Prepare Your Screen
Before taking a screenshot, make sure that the screen displays exactly what you want to capture. If necessary, resize and reposition any windows so that they are arranged as desired.
Step 2: Select Your Screenshot Method
Gateway laptops offer two methods for taking screenshots: using keyboard shortcuts or using the Windows Snipping Tool.
• Keyboard Shortcuts: Pressing “PrtScn” (Print Screen) captures an image of your entire screen and saves it to your clipboard. To capture only one window at a time, press “Alt + PrtScn” instead.
• Windows Snipping Tool: This tool allows you to select which part of the screen you want to capture by dragging your mouse over it. To access this tool, type “Snipping Tool” into the search bar on your taskbar and select it from the list of results.
Step 3: Save Your Screenshot
Once you have taken your screenshot using either method above, open an image editing program such as Paint or Photoshop and paste (Ctrl + V) or drag-and-drop (depending on which program you are using) the image into it in order to save it as a file on your computer’s hard drive for future use.
How to Use the Built-in Screenshot Tool on Your Gateway Laptop for Maximum Efficiency
Taking screenshots on your Gateway laptop is a great way to capture important information or images for later use. With the built-in screenshot tool, you can quickly and easily take screenshots of whatever is currently displayed on your laptop’s screen. Here are some tips for using the built-in screenshot tool on your Gateway laptop for maximum efficiency:
1. Choose the right shortcut key combination: Depending on which version of Windows you have installed, there are different shortcut key combinations that you can use to take a screenshot. For example, if you have Windows 10 installed, pressing the “Windows + PrtScn” keys will take a full-screen screenshot and save it in your Pictures folder as a PNG file.
2. Use Snipping Tool: The Snipping Tool is an easy-to-use application that allows you to select any area of your screen and save it as an image file (JPEG or PNG). To open the Snipping Tool, press “Windows + R” and type “snippingtool” into the Run box before pressing Enter.
3. Use Game Bar: If you want to take screenshots while playing games or streaming videos, then Game Bar is perfect for this purpose. To open Game Bar press “Windows + G” while in game mode; then click on the camera icon at the top left corner of Game Bar to capture a screenshot (or press “Windows + Alt + PrtScn”).
4. Use Print Screen button: If all else fails, simply press the Print Screen button located at top right corner of your keyboard; this will copy whatever is currently displayed on your screen into clipboard memory so that it can be pasted into any image editing program such as Paint or Photoshop (press Ctrl+V).
Following these tips should help ensure that taking screenshots with your Gateway laptop becomes quick and easy!
Q&A
1. How do I take a screenshot on my Gateway laptop?
To take a screenshot on your Gateway laptop, press the “PrtScn” (Print Screen) key on your keyboard. This will capture an image of your entire screen and save it to the clipboard. You can then paste the image into any image editing program or document to save it as an image file.
2. How do I take a partial screenshot on my Gateway laptop?
To take a partial screenshot on your Gateway laptop, press the “Alt” and “PrtScn” keys at the same time. This will capture an image of only the active window and save it to the clipboard. You can then paste the image into any image editing program or document to save it as an image file.