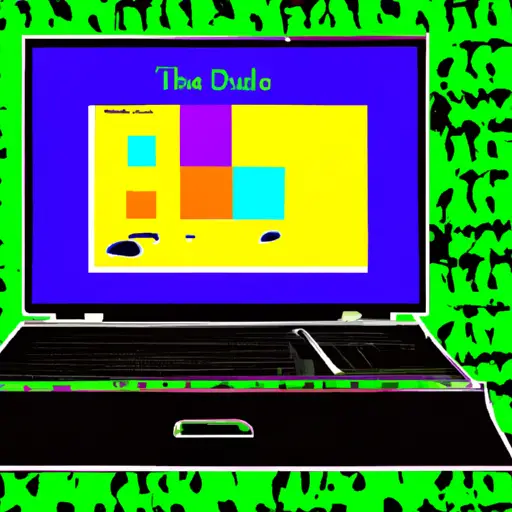Step-by-Step Guide to Taking Screenshots on a Dell Latitude
Taking screenshots on a Dell Latitude laptop is a simple process that can be completed in just a few steps. Screenshots are useful for capturing images of your computer screen, such as for troubleshooting or sharing with others. Follow this step-by-step guide to learn how to take screenshots on your Dell Latitude laptop.
Step 1: Prepare the Screen You Want to Capture. Before taking the screenshot, make sure that the screen you want to capture is open and ready for the screenshot. If necessary, adjust any settings or windows so that they appear exactly as you want them in the screenshot image.
Step 2: Press “PrtScn” (Print Screen) Button on Your Keyboard. On most Dell Latitude laptops, there is a “PrtScn” (Print Screen) button located at the top right corner of your keyboard near other function keys such as F1 and F2. Press this button once to take a screenshot of your entire screen or press it in combination with other keys such as Alt or Fn to capture only part of your screen image.
Step 3: Open an Image Editing Program and Paste Your Screenshot Image into It. After pressing PrtScn, open an image editing program such as Microsoft Paint or Adobe Photoshop and paste (Ctrl + V) your screenshot into it by selecting Edit > Paste from its menu bar at the top of the window. This will allow you to edit and save your screenshot image file for later use if desired before closing out of it again when finished editing it..
Step 4: Save Your Screenshot Image File As Desired Once you have pasted your screenshot into an image editing program, save it by selecting File > Save As from its menu bar at the top of its window and then choosing where you would like to save it on your computer’s hard drive along with what type of file format you would like it saved in (such as .jpg). Once saved, close out of both programs when finished working with them so that no further changes are made accidentally before using them again later if needed..
How to Use the Built-in Screenshot Tool on a Dell Latitude
Taking screenshots on a Dell Latitude laptop is a simple process. Screenshots are useful for capturing images of your computer screen, such as for troubleshooting or sharing with others. The built-in screenshot tool on the Dell Latitude makes it easy to capture and save screenshots in just a few steps.
To use the built-in screenshot tool on your Dell Latitude laptop:
1. Press the “PrtScn” (Print Screen) key located at the top right of your keyboard. This will capture an image of your entire screen and store it in memory.
2. Open an image editing program such as Microsoft Paint or Adobe Photoshop Elements, then press “Ctrl + V” to paste the screenshot into the program window.
3. Use any available tools within the program to edit or annotate your screenshot if desired, then save it in any desired file format (such as .jpg or .png).
4. To take a partial screenshot instead of an entire screen, press “Alt + PrtScn” instead of just “PrtScn” when taking step 1 above; this will capture only what is currently visible within the active window rather than everything onscreen at once.
5
Q&A
1. How do I take a screenshot on a Dell Latitude laptop?
To take a screenshot on a Dell Latitude laptop, press the “PrtScn” (Print Screen) key on your keyboard. This will capture an image of your entire screen and save it to the clipboard. You can then paste the image into any image editing program or document to save it as an image file.
2. How do I take a partial screenshot on my Dell Latitude laptop?
To take a partial screenshot on your Dell Latitude laptop, press the “Alt” and “PrtScn” keys at the same time. This will capture an image of only the active window you have open and save it to the clipboard. You can then paste this into any image editing program or document to save it as an image file.