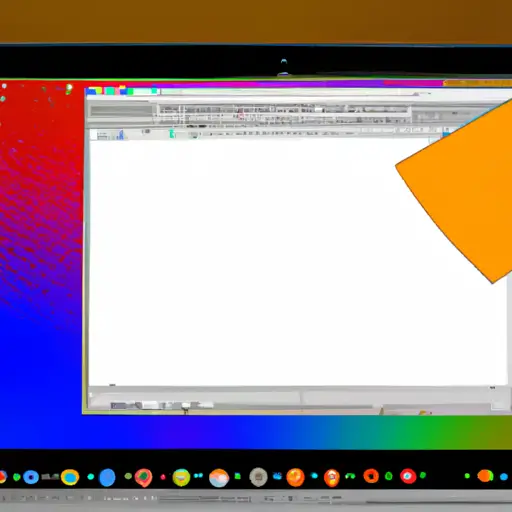Step-by-Step Guide to Taking a Screenshot on Your Macbook Pro 2020
Taking a screenshot on your Macbook Pro 2020 is a simple process that can be completed in just a few steps. Whether you need to capture an image of your desktop, an open window, or the entire screen, this guide will walk you through the process.
Step 1: Prepare Your Screen
Before taking a screenshot, make sure that the screen displays exactly what you want to capture. If necessary, open any windows or applications and arrange them as desired.
Step 2: Choose Your Screenshot Method
There are several ways to take screenshots on your Macbook Pro 2020. The most common methods are using keyboard shortcuts or the Screenshot app located in the Applications folder of your computer.
Keyboard Shortcuts: Press Command + Shift + 3 simultaneously to take a screenshot of your entire screen; press Command + Shift + 4 simultaneously to take a screenshot of part of your screen; press Command + Shift + 5 simultaneously for more options such as recording video and capturing timed screenshots.
Screenshot App: Open Finder and select Applications from the left-hand menu; locate and double-click on “Screenshot” (or search for it using Spotlight); select one of three options at the top (Capture Entire Screen, Capture Selected Window, or Capture Selected Portion) then click “Capture” when ready; save file if desired by clicking File > Save As… in menu bar at top of window.
Step 3: Find Your Saved File
Once you have taken your screenshot it will be saved automatically as .png file on your desktop with filename beginning with “Screen Shot” followed by date and time stamp (e.g., Screen Shot 2021-02-03 at 10_45_00 AM). You can also find all screenshots taken within last 30 days by opening Finder > Documents > Screenshots folder from left-hand menu bar.
How to Use Keyboard Shortcuts to Take Screenshots on Your Macbook Pro 2020
Taking screenshots on your Macbook Pro 2020 is a quick and easy process that can be done with the help of keyboard shortcuts. This article will provide you with step-by-step instructions on how to use keyboard shortcuts to take screenshots on your Macbook Pro 2020.
First, open the window or application that you would like to capture in a screenshot. Then, press and hold down the “Command” (⌘) key along with either the “Shift” (⇧) key or the “Control” (^) key depending on what type of screenshot you would like to take.
If you are looking for a full-screen screenshot, press and hold down both the “Command” (⌘) and “Shift” (⇧) keys together while simultaneously pressing the number 3 key. This will capture an image of your entire screen which will be saved as a .png file onto your desktop.
If you are looking for a partial screenshot, press and hold down both the “Command” (⌘) and “Control” (^) keys together while simultaneously pressing the number 4 key. This will allow you to select an area of your screen which can then be captured as an image file onto your desktop.
Once these steps have been completed, locate where these images have been saved onto your computer by going into Finder > Desktop > Screenshots folder where all screenshots taken using this method will be stored in .png format files ready for editing or sharing if desired.
By following these simple steps, taking screenshots on your Macbook Pro 2020 has never been easier!
Q&A
Q1: How do I take a screenshot on my Macbook Pro 2020?
A1: To take a screenshot on your Macbook Pro 2020, press and hold the Shift-Command-4 keys simultaneously. This will bring up a crosshair cursor that you can use to select the area of the screen you want to capture. Once you have selected an area, release the keys and your screenshot will be saved as a PNG file on your desktop.