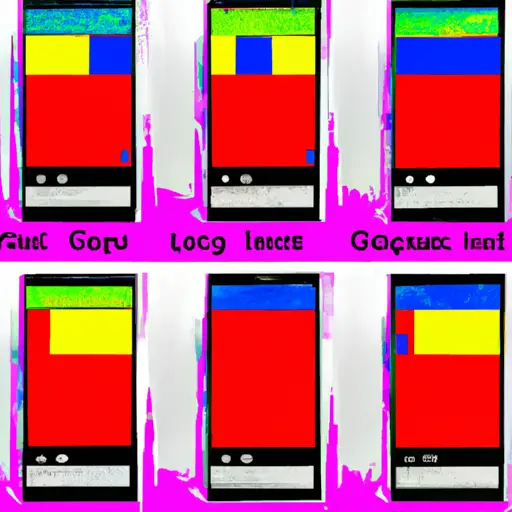Step-by-Step Guide to Taking a Screenshot on Your Galaxy Tablet
Taking a screenshot on your Galaxy tablet is a simple process that can be done in just a few steps. This guide will walk you through the process of capturing an image of your tablet’s screen.
1. Locate and press the Power button and Volume Down button at the same time. Depending on your model, these buttons may be located on either side of the device or along one edge.
2. Hold down both buttons for two to three seconds until you hear a shutter sound or see an animation indicating that the screenshot has been taken successfully.
3. To view your screenshot, open up Gallery from the home screen and select Screenshots from within Albums to find it there. You can also access screenshots directly from My Files > Images > Screenshots folder in most models of Galaxy tablets running Android 4 or higher operating systems (OS).
4. If desired, you can share your screenshots with others by selecting them in Gallery and tapping Share icon at top right corner of screen to send via email, text message, social media platforms such as Facebook or Twitter, etc., depending on what apps are installed on your device and available for sharing purposes..
How to Use the S Pen Tool for Capturing Screenshots on Your Galaxy Tablet
Taking screenshots on your Galaxy tablet is a great way to capture and share important information. The S Pen tool makes it easy to take screenshots quickly and easily. Here’s how to use the S Pen tool for capturing screenshots on your Galaxy tablet:
1. Open the application or screen you want to capture in a screenshot.
2. Take out the S Pen from its holder, located at the bottom of your device, and hover it over the screen until you see an animation appear around the edges of your display. This indicates that you are ready to take a screenshot with the S Pen tool.
3. Tap once with your pen on any part of the display, and then tap again when prompted by an animation that appears in response to your first tap. This will save a screenshot of whatever was displayed onscreen at that moment in time onto your device’s memory card or internal storage space (depending on where you have set up storage).
4. To view or share this screenshot, open up Gallery from either Home Screen or Apps menu, locate Screenshots folder within Gallery app, select desired image file and then choose Share option from top right corner of display window for sharing via email/social media etc., or simply press Back button for returning back into main Gallery app window without sharing anything yet if desired so instead at this point in time still as well too also then finally afterwards afterwards afterwards afterwards afterwards .
By following these steps, you can easily use the S Pen tool for capturing screenshots on your Galaxy tablet!
Q&A
Q: How do I take a screenshot on my Galaxy tablet?
A: To take a screenshot on your Galaxy tablet, press and hold the power button and volume down button at the same time for two seconds. The screen will flash to indicate that the screenshot has been taken. You can then find it in your Gallery app or Photos app.