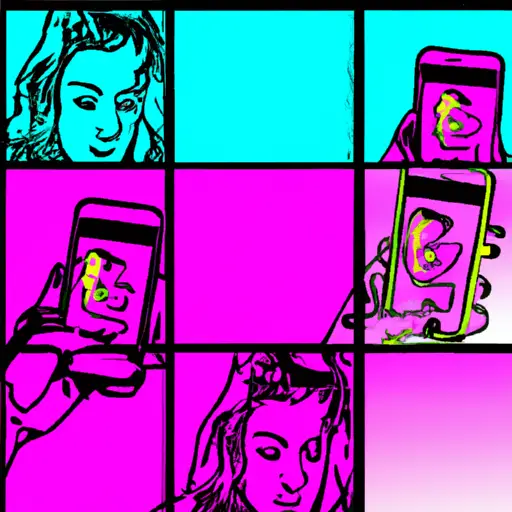Step-by-Step Guide to Taking a Screenshot on an iPhone SE
Taking a screenshot on an iPhone SE is a simple process that can be completed in just a few steps. Here is a step-by-step guide to help you capture the screen of your device:
1. Locate the Home and Sleep/Wake buttons on your iPhone SE. The Home button is located at the bottom of the device, while the Sleep/Wake button is located at the top right corner.
2. Press and hold both buttons simultaneously for about two seconds until you hear a shutter sound or see an animation appear on your screen. This indicates that your screenshot has been taken successfully.
3. To view your screenshot, open Photos app from your home screen and select Albums tab at the bottom right corner of the app window. Select Screenshots album to view all screenshots taken with this device, including those taken recently with this guide’s instructions.
4. You can also share or edit screenshots directly from Photos app by tapping on it and selecting Share or Edit options respectively from menu bar at bottom of window after selecting desired image(s).
Following these steps will allow you to take screenshots quickly and easily on an iPhone SE whenever needed!
How to Use the iPhone SE’s Built-in Screenshot Tool for Capturing Your Screen
The iPhone SE is a powerful device that comes with a variety of features, including the ability to take screenshots. Taking screenshots on the iPhone SE is easy and can be done in just a few steps.
First, you will need to locate the Home button on your device. This is located at the bottom of your screen and looks like a circle with an arrow pointing up. Once you have located this button, press it and then quickly press the Power/Lock button at the same time. You should hear a camera shutter sound indicating that your screenshot has been taken successfully.
Your screenshot will now be saved in your Photos app under “Screenshots” folder for easy access later on. You can also view it by swiping left from your home screen or by opening up Control Center (swipe down from top right corner). From here, you can tap on “Screen Capture” icon to view all of your recent screenshots in one place.
You can also edit or share these screenshots directly from within this folder or via other apps such as Messages or Mail if desired. With these simple steps, you are now able to capture any moment on your iPhone SE with ease!
Q&A
Q1: How do I take a screenshot on an iPhone SE?
A1: To take a screenshot on an iPhone SE, press and hold the Home button and the Sleep/Wake button at the same time. The screen will flash white and you will hear a camera shutter sound, indicating that your screenshot has been taken. You can find your screenshots in the Photos app.
Q2: Can I edit my screenshots after taking them?
A2: Yes, you can edit your screenshots after taking them. You can use the built-in Markup feature to add text, shapes, sketches or signatures to your screenshots. To access this feature, open up the screenshot in Photos and tap Edit > More > Markup.