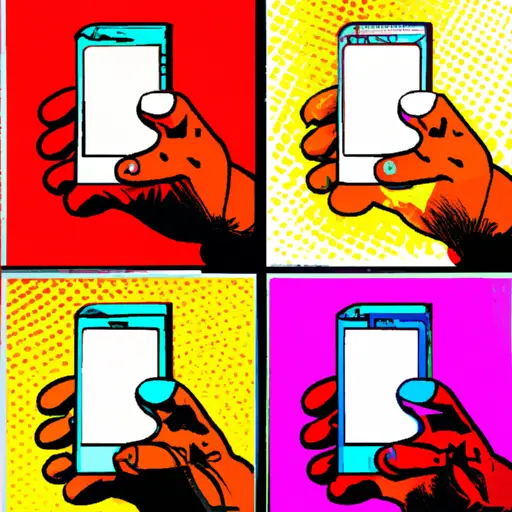Step-by-Step Guide to Taking a Screenshot on Your Apple iPhone 5
Taking a screenshot on your Apple iPhone 5 is a simple process that can be done in just a few steps. Here is a step-by-step guide to help you capture the perfect screenshot:
Step 1: Locate the Home and Sleep/Wake buttons on your device. The Home button is located at the bottom of your phone, while the Sleep/Wake button is located at the top right corner of your device.
Step 2: Press and hold both buttons simultaneously for about two seconds. You will hear a camera shutter sound, indicating that you have successfully taken a screenshot.
Step 3: To view your newly created screenshot, open up Photos from your home screen and select Albums > Camera Roll > Screenshots to find it.
Step 4: If desired, you can share or edit this image by tapping on it and selecting one of these options from the menu bar at the bottom of the screen.
Following these steps should allow you to take screenshots with ease on your Apple iPhone 5!
How to Use the Built-in Screenshot Tool on Your Apple iPhone 5
Taking screenshots on your Apple iPhone 5 is a simple process that can be done in just a few steps. Screenshots are useful for capturing images of text messages, webpages, and other information that you may want to save or share with others. Here is how to use the built-in screenshot tool on your Apple iPhone 5:
1. Locate the content you would like to capture in a screenshot. This could be an image, text message, webpage, or any other item displayed on your phone’s screen.
2. Press and hold down the Home button located at the bottom of your phone and then press and release the Sleep/Wake button located at the top right corner of your phone at the same time.
3. You will hear a camera shutter sound indicating that a screenshot has been taken successfully and it will appear as an image in your Photos app under Camera Roll album or All Photos album depending upon which version of iOS you are running on your device.
4. To view or share this screenshot simply open up Photos app from home screen and select it from there; alternatively you can also access it via iTunes when syncing with computer if needed for further editing purposes etc..
By following these steps you should now have successfully taken a screenshot using built-in tool available on Apple iPhone 5 devices!
Q&A
Q1: How do I take a screenshot on my Apple iPhone 5?
A1: To take a screenshot on your Apple iPhone 5, press and hold the Home button and the Sleep/Wake button at the same time. The screen will flash white and you will hear a camera shutter sound, indicating that the screenshot has been taken. The image will be saved to your Photos app.