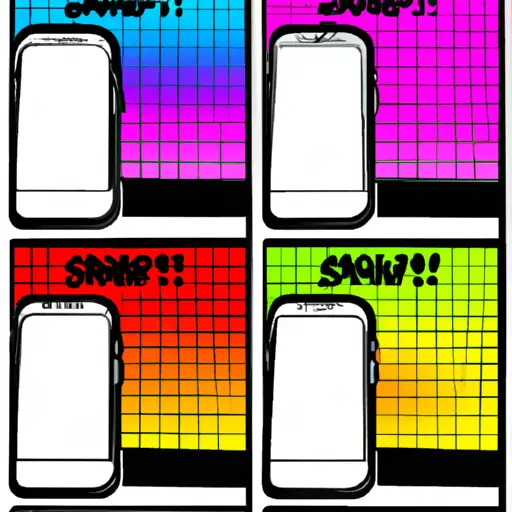Step-by-Step Guide to Taking a Screenshot on Your Apple iPhone 6
Taking a screenshot on your Apple iPhone 6 is a simple process that can be completed in just a few steps. This guide will walk you through the process of capturing and saving an image of your phone’s screen.
Step 1: Locate the Home button and Sleep/Wake button on your device. The Home button is located at the bottom center of the front face of your phone, while the Sleep/Wake button is located at the top right corner.
Step 2: Press and hold both buttons simultaneously for two seconds. You should hear a camera shutter sound, indicating that you have successfully taken a screenshot.
Step 3: To view or edit your screenshot, open Photos from your home screen and select Albums > Screenshots to find it there. You can also access screenshots from within other apps such as Messages or Mail by tapping on the camera icon next to where you type text messages or emails respectively.
Step 4: To share or save your screenshot, tap on it in Photos to open it up in full-screen mode then tap on Share icon (the square with an arrow pointing out) at bottom left corner of screen to bring up sharing options such as emailing, messaging, printing etc., or tap Save Image icon (the downward facing arrow) at bottom right corner to save it directly into Camera Roll album in Photos app for later use if desired.
How to Use the Screenshot Feature on Your Apple iPhone 6 for Maximum Efficiency
The Apple iPhone 6 is a powerful device that offers a variety of features to make your life easier. One of the most useful features is the ability to take screenshots. Taking screenshots allows you to capture what’s on your screen and save it for later use. This can be especially helpful when you need to remember something or share information with someone else. Here are some tips for using the screenshot feature on your Apple iPhone 6 for maximum efficiency:
1. To take a screenshot, press and hold down both the Home button and Sleep/Wake button at the same time until you hear a shutter sound or see an animation appear on your screen. The screenshot will then be saved in your Photos app under “Screenshots” folder.
2. You can also use 3D Touch to take screenshots quickly by pressing firmly on the left edge of the display and swiping towards center of display while still pressing firmly until you hear a shutter sound or see an animation appear on your screen.
3. If you want to edit or annotate your screenshot, open it in Photos app, tap “Edit” at top right corner, then tap “Markup” icon at bottom right corner which will allow you add text, shapes, signatures etc., before saving it back into Photos app again as edited version of original screenshot image file format (PNG).
4. You can also share screenshots directly from Photos app by tapping “Share” icon at top left corner which will bring up options like Messages, Mail etc., where you can send them directly without having to save them first into another location like Dropbox etc., before sharing them with others via email or other messaging services like WhatsApp etc..
Following these steps should help ensure that you are able to use this feature efficiently and effectively so that it serves its purpose whenever needed!
Q&A
Q1: How do I take a screenshot on my Apple iPhone 6?
A1: To take a screenshot on your Apple iPhone 6, press and hold the Home button and the Sleep/Wake button at the same time. The screen will flash white and you will hear a camera shutter sound, indicating that your screenshot has been taken. You can find your screenshots in the Photos app.