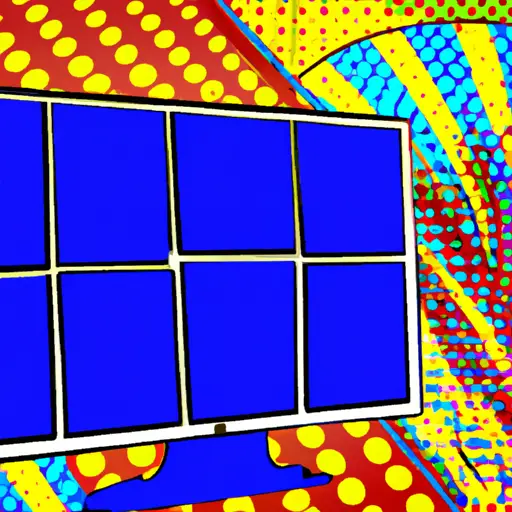Step-by-Step Guide to Taking a Screenshot on Your Dell Desktop
Taking a screenshot on your Dell desktop is a simple process that can be done in just a few steps. Screenshots are useful for capturing images of your computer screen, such as for troubleshooting or sharing with others. Here is a step-by-step guide to taking screenshots on your Dell desktop:
1. Prepare the image you want to capture by arranging the windows and other elements on your screen as desired.
2. Press the “Print Screen” (PrtScn) key located at the top right of your keyboard, near the F12 key. This will take an image of everything currently displayed on your screen and save it to memory.
3. Open an image editing program such as Microsoft Paint or Adobe Photoshop Elements and create a new file by selecting “File” then “New” from the menu bar at the top of the window.
4. Paste in what you have copied from memory by pressing Ctrl+V (or Command+V if using Mac). This will insert an exact copy of what was displayed on your screen when you pressed PrtScn into this new file in Paint or Photoshop Elements, allowing you to edit it further if desired before saving it as an image file (.jpg, .png, etc.).
5. Save this edited version of what was captured from memory by selecting “File” then “Save As…” from the menu bar at the top of window and choosing where you would like to store this screenshot file on your computer before clicking “Save” at bottom right corner of window that appears next after giving it a name and choosing its format type (.jpg, .png etc.).
6. You have now successfully taken a screenshot with your Dell desktop!
How to Use the Snipping Tool to Capture Screenshots on Your Dell Desktop
The Snipping Tool is a useful utility included with Windows that allows you to capture screenshots of your Dell desktop. This tool can be used to capture full-screen images, rectangular areas, or free-form shapes. It also provides basic editing tools for annotating and highlighting the screenshot. Here are the steps for using the Snipping Tool on your Dell desktop:
1. Open the Start menu and type “Snipping Tool” in the search box. Select it from the list of results to launch it.
2. Once open, click on “New” in order to start a new snip session. You will then be presented with four options: Free-form Snip, Rectangular Snip, Window Snip, and Full-screen Snip.
3a) If you select Free-form or Rectangular snips, use your mouse cursor to draw around an area of your screen that you want to capture as an image; when finished drawing around it will automatically save as an image file in PNG format (you can change this later).
3b) If you select Window snip then click on any window that is currently open; this will take a screenshot of just that window and save it as an image file in PNG format (again you can change this later).
3c) If you select Full-screen snip then all visible windows will be captured at once and saved as an image file in PNG format (once again you can change this later).
4a) After taking a screenshot with any of these methods above there are several editing tools available such as pen/highlighter/eraser/text boxes which allow for annotation or highlighting certain parts of the screenshot before saving it out again if desired; simply click on one of these tools from within the toolbar at top left corner after taking a screenshot before saving out again if desired .
4b) When finished editing simply click “File” > “Save As…” from within toolbar at top left corner and choose where to save out final version before exiting program by clicking X button at top right corner .
Q&A
1. How do I take a screenshot on my Dell desktop?
To take a screenshot on your Dell desktop, press the Print Screen (PrtScn) key on your keyboard. This will capture an image of your entire screen and save it to the clipboard. You can then paste the image into an image editing program or document to save it as an image file.