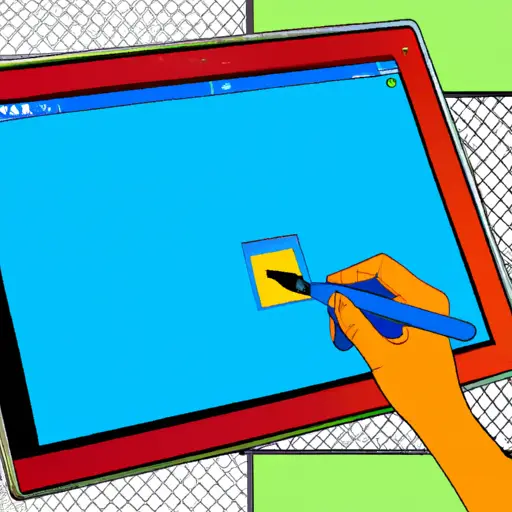Step-by-Step Guide: How to Take a Screenshot on a Surface Pro 3
Taking a screenshot on a Surface Pro 3 is an easy process that can be completed in just a few steps. This guide will walk you through the process of taking and saving screenshots on your device.
Step 1: Locate the Windows button at the bottom of your Surface Pro 3’s screen. This is located to the right of the volume control buttons and looks like a small flag icon.
Step 2: Press and hold down both the Windows button and Volume Down button at the same time for two seconds. You should hear a camera shutter sound, indicating that you have successfully taken a screenshot.
Step 3: To view your screenshot, open up File Explorer from your Start menu or taskbar, then navigate to “Pictures > Screenshots” folder in order to find it.
Step 4: If desired, you can also save your screenshot by right-clicking on it in File Explorer and selecting “Save As” from the drop-down menu that appears. From here, you can choose where to save it (such as OneDrive or Dropbox) as well as what file type (such as JPEG or PNG).
Following these steps will allow you to take screenshots quickly and easily on your Surface Pro 3 device!
Tips and Tricks for Taking the Perfect Screenshot on Your Surface Pro 3
Taking the perfect screenshot on your Surface Pro 3 is easy and can be done in a few simple steps. Here are some tips and tricks to help you get the most out of your screenshots:
1. Choose the Right Tool: The best way to take a screenshot on your Surface Pro 3 is by using the Windows + Volume Down button combination. This will capture an image of whatever is currently displayed on your screen, including any open windows or menus. You can also use the Snipping Tool, which allows you to select a specific area of your screen for capturing.
2. Adjust Your Settings: Before taking a screenshot, make sure that all of your settings are adjusted correctly for optimal results. For example, if you want to capture an image with high resolution, make sure that you have set the display resolution to its highest setting before taking the screenshot.
3. Use Keyboard Shortcuts: To quickly take screenshots without having to open up any menus or tools, use keyboard shortcuts such as Alt + PrtScn (Print Screen) or Windows + PrtScn (Print Screen). These shortcuts will automatically save an image file of whatever is currently displayed on your screen in PNG format in Pictures > Screenshots folder located within File Explorer (Windows Explorer).
4. Edit Your Screenshots: After taking a screenshot, you may want to edit it before sharing it with others or saving it for later use. To do this, simply open up Paint 3D from Start Menu and then import the image file into Paint 3D by clicking “Open” from File menu at top left corner of window and selecting desired file from Pictures > Screenshots folder located within File Explorer (Windows Explorer). Once imported into Paint 3D, you can easily crop or resize images as well as add text and other effects before saving them back into Pictures > Screenshots folder located within File Explorer (Windows Explorer).
Following these tips should help ensure that all of your screenshots look great when shared with others!