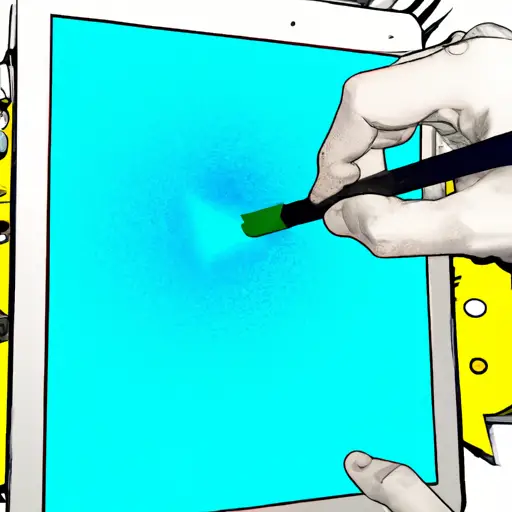Step-by-Step Guide to Taking a Screenshot on Your Apple iPad
Taking a screenshot on your Apple iPad is a simple process that can be done in just a few steps. Whether you want to capture an image of something you’re viewing on the screen or share something with someone else, screenshots are an easy way to do it. Here’s how to take one:
1. Locate the Home and Sleep/Wake buttons on your iPad. The Home button is located at the bottom center of the device, while the Sleep/Wake button is located at the top right corner of your iPad.
2. Press and hold both buttons simultaneously for about two seconds until you hear a camera shutter sound or see a white flash appear on your screen. This indicates that you have successfully taken a screenshot of whatever was displayed on your device at that moment in time.
3. To view and manage all screenshots taken with your iPad, open up Photos from either the home screen or app dock and select Albums from within Photos > Screenshots folder will appear containing all screenshots taken with this device since its last reset or factory restore date (if applicable).
4. To share any screenshot stored in this folder, simply tap it once to open it up then tap Share icon located at bottom left corner of display window which will bring up several options for sharing such as emailing, messaging, printing etc.. Select desired option(s) then follow prompts accordingly until finished sending out desired image(s).
And there you have it! Taking screenshots with an Apple iPad is quick and easy – no need for any extra software downloads or complicated processes!
How to Use the Built-in Screenshot Tool on Your Apple iPad
Taking screenshots on your Apple iPad is a great way to capture and share important information. Whether you want to save a conversation, document an issue, or just show off your latest high score, the built-in screenshot tool makes it easy. Here’s how to use it:
1. Locate the Home button and Power button on your iPad. The Home button is located at the bottom of the device and the Power button is located at the top right corner of the device.
2. Press both buttons simultaneously for one second until you hear a shutter sound or see a white flash on your screen. This indicates that you have successfully taken a screenshot of whatever was displayed on your screen at that moment in time.
3. To view or edit your screenshot, open Photos from either Spotlight Search or from within Apps in Finder and select Albums > Screenshots from within Photos app to view all screenshots taken with this method (or any other method).
4. You can also share screenshots directly from Photos by selecting Share > Message/Mail/AirDrop/etc., depending on which sharing option you prefer to use for sending out images quickly and easily without having to leave Photos app itself!
Q&A
Q: How do I take a screenshot on my Apple iPad?
A: To take a screenshot on your Apple iPad, press and hold the Sleep/Wake button (located at the top of your device) and then press the Home button. Your screen will flash white and you will hear a camera shutter sound, indicating that your screenshot has been taken. The image will be saved to your Photos app.