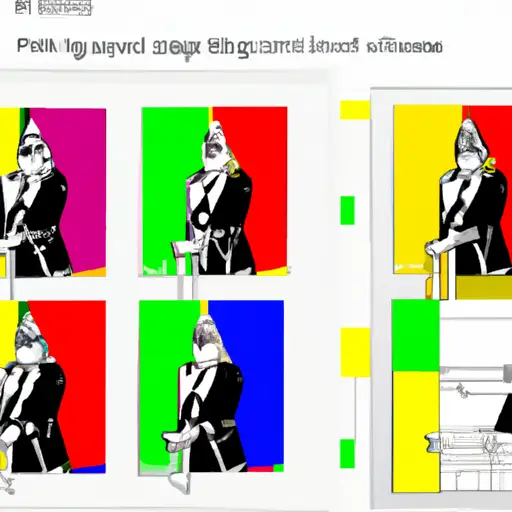How to Take a Screenshot on Google Chrome: A Step-by-Step Guide
Taking a screenshot on Google Chrome is a simple process that can be done in just a few steps. This guide will walk you through the process of capturing an image of your screen using the Chrome browser.
First, open the page or image you want to capture in Google Chrome. Once it is open, press the “Ctrl” and “Print Screen” keys at the same time. This will take a screenshot of your entire screen and save it to your clipboard.
Next, open an image editing program such as Microsoft Paint or Adobe Photoshop and paste (Ctrl+V) the screenshot into it by pressing Ctrl+V on your keyboard. You can then crop or edit the image as desired before saving it to your computer in any format you choose (e.g., JPEG, PNG).
Finally, if you want to share your screenshot with someone else online, upload it to an online storage service such as Dropbox or Google Drive and share its link with them via email or social media platforms like Facebook or Twitter.
By following these steps, you should now have successfully taken a screenshot on Google Chrome!
How to Capture and Share Screenshots with Google Drive
Taking and sharing screenshots is a great way to quickly capture and share information. With Google Drive, you can easily capture and store screenshots in the cloud for easy access from any device. Here’s how to do it:
1. Open the page or image you want to capture in your browser.
2. Press the “Print Screen” key on your keyboard (or use a screenshot tool like Snipping Tool). This will take a screenshot of your entire screen or just the active window, depending on which key you press.
3. Open Google Drive and click “New” at the top left corner of the page, then select “File Upload” from the drop-down menu that appears.
4. Select your screenshot file from its saved location on your computer, then click “Open” to upload it into Google Drive.
5. Once uploaded, right-click on the file name in Google Drive and select “Share” from the drop-down menu that appears; this will open up a new window with sharing options for that file (you can also click directly on the Share icon next to each file).
6. Enter email addresses of people you want to share with (or choose them from contacts) and set their permission level (viewer or editor). You can also add an optional message if desired before clicking “Send” at bottom right corner of window; this will send out an email notification with a link for them to view/edit/download your shared screenshot file in their own Google Drive account(s).
With these simple steps, you can easily capture screenshots using Google Drive and share them with others quickly!
Q&A
Pixel
1. How do I take a screenshot on my Google Pixel?
To take a screenshot on your Google Pixel, press and hold the power button and volume down button at the same time for about two seconds. The screen will flash to indicate that the screenshot has been taken. You can then find it in your Photos app or in the Screenshots folder of your device’s internal storage.
2. How do I edit a screenshot on my Google Pixel?
You can edit screenshots taken with your Google Pixel using any photo editing app of your choice, such as Adobe Photoshop Express or Snapseed. Alternatively, you can use the built-in Markup tool which is available in most versions of Android by opening up the screenshot from within Photos and tapping “Edit”. This will open up an editor where you can crop, draw, add text and more to customize your image before saving it back to Photos or sharing it with others.