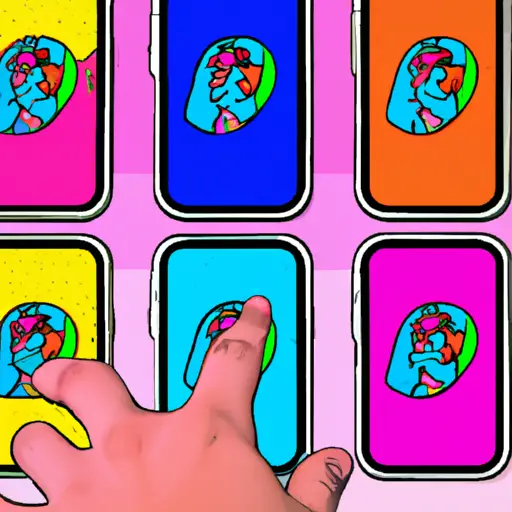Step-by-Step Guide to Taking a Screenshot on Your iPhone 12 with Just a Tap
Taking a screenshot on your iPhone 12 is an easy and convenient way to capture what’s on your screen. Whether you want to save a conversation, document an error message, or share something with friends and family, screenshots are the perfect way to do it. Here’s a step-by-step guide for taking a screenshot on your iPhone 12 with just one tap:
1. Locate the Volume Up and Side buttons on the right side of your device.
2. Press and hold both buttons at the same time until you see the screen flash white and hear a camera shutter sound effect (this indicates that you have successfully taken a screenshot).
3. To view your screenshot, open Photos app from your home screen or App Library, then select “Albums” followed by “Screenshots” in order to find all of your screenshots in one place.
4. If desired, you can edit or share any of these screenshots directly from this album by tapping on them individually or selecting multiple images at once using multi-select mode (tap and hold one image then drag across other images).
5. When finished editing/sharing screenshots, press “Done” in order to save any changes made before exiting out of Photos app completely.
And that’s it! Taking screenshots with just one tap is now easier than ever before thanks to Apple’s latest iPhones!
How to Capture and Share Screenshots Quickly on Your iPhone 12 with the Tap Feature
Capturing and sharing screenshots on your iPhone 12 is now easier than ever with the new Tap feature. This innovative feature allows you to quickly capture and share screenshots with just a few taps of your finger. Here’s how to use it:
1. Open the app or webpage that you want to capture a screenshot of.
2. Press and hold the Side button (on the right side of your device) and immediately tap the Volume Up button at the same time.
3. Your screenshot will be captured, and a thumbnail will appear in the bottom left corner of your screen for a few seconds before disappearing automatically.
4. To share or edit your screenshot, simply tap on its thumbnail in the bottom left corner of your screen while it’s still visible there, then select either “Share” or “Edit” from the menu that appears at this point depending on what you want to do with it next (share it via text message, email, etc., or edit it using Markup).
5. If you don’t tap on its thumbnail before it disappears from view, don’t worry – just open up Photos app where all screenshots are stored by default so that you can access them later if needed!
With this simple Tap feature now available on iPhone 12 devices, capturing and sharing screenshots has never been easier!
Q&A
The Side Button
1. How do I take a screenshot on my iPhone 12 by tapping the side button?
To take a screenshot on your iPhone 12 by tapping the side button, press and hold the Side button (located on the right side of your device) and immediately click the Volume Up button. You should see a white flash and hear a shutter sound, indicating that you have successfully taken a screenshot.