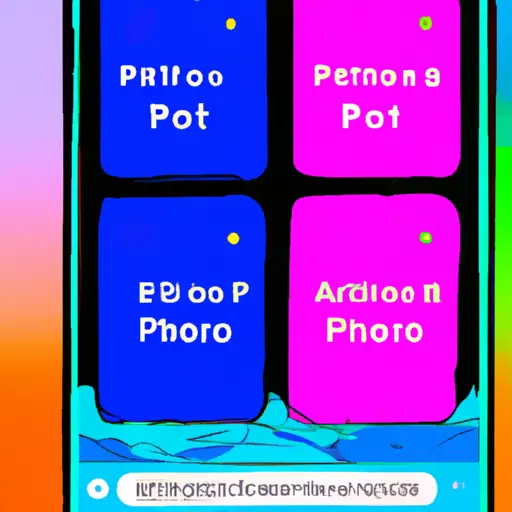How to Take a Screenshot on iPhone 12 Pro: Step-by-Step Guide
Taking a screenshot on the iPhone 12 Pro is a simple process that can be completed in just a few steps. Here is how to do it:
1. Locate the Volume Up and Side buttons on your device.
2. Press and hold both buttons at the same time for a few seconds until you hear a shutter sound or see an animation appear on your screen.
3. Your screenshot will be saved to your Photos app, where you can view, edit, or share it as desired.
4. To find your screenshot quickly, open the Photos app and select “Albums” from the bottom menu bar; then select “Screenshots” from the list of albums that appears at the top of your screen.
By following these steps, you can easily take screenshots with your iPhone 12 Pro whenever needed!
Tips and Tricks for Capturing the Perfect Screenshot on Your iPhone 12 Pro
1. Make sure your screen is clean and free of any smudges or fingerprints. This will ensure that the screenshot you take looks clear and professional.
2. Ensure that the content you want to capture is visible on your screen before taking a screenshot. This will help you avoid having to retake multiple screenshots if something isn’t quite right in the first one.
3. Use the Volume Up + Side button combination to take a screenshot on your iPhone 12 Pro, as this is the quickest way to capture what’s on your screen without having to open up any menus or settings screens first.
4. If you want to edit or annotate your screenshots, use Apple’s built-in Markup feature which can be accessed by tapping on the preview of a screenshot after it has been taken and selecting “Markup” from the menu that appears at the bottom of your screen.
5. To quickly share a screenshot with someone else, tap and hold down on its preview after it has been taken and select “Share Screenshot” from the menu that appears at the bottom of your screen; this will allow you to quickly send it via text message, email, social media, etc., without having to save it first or open up any other apps/menus/settings screens beforehand!
Q&A
1. How do I take a screenshot on my iPhone 12 Pro?
To take a screenshot on your iPhone 12 Pro, press and hold the Side button and Volume Up button at the same time. Release both buttons when you hear the camera shutter sound or see the screen flash. The screenshot will be saved to your Photos app.
2. Can I edit screenshots on my iPhone 12 Pro?
Yes, you can edit screenshots on your iPhone 12 Pro using Apple’s built-in Markup tool. To access it, open the screenshot in your Photos app and tap Edit in the top right corner of the screen. You can then use Markup to draw, add text, crop, rotate and more to customize your screenshot before saving it or sharing it with others.