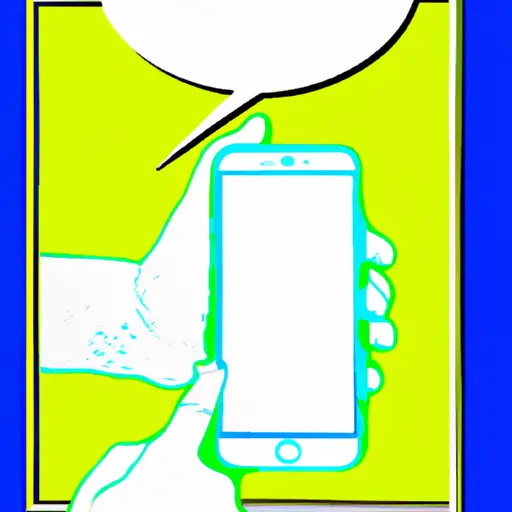Step-by-Step Guide to Taking a Screenshot on an iPhone 6 Plus
Taking a screenshot on an iPhone 6 Plus is a simple process that can be completed in just a few steps. This guide will walk you through the process of capturing and saving an image of your iPhone’s screen.
Step 1: Locate the Home and Sleep/Wake buttons on your device. The Home button is located at the bottom center of the front face of your phone, while the Sleep/Wake button is located at the top right corner.
Step 2: Press and hold both buttons simultaneously for two seconds. You should hear a camera shutter sound, indicating that you have successfully taken a screenshot.
Step 3: To view your screenshot, open Photos from your home screen or app drawer and select Albums > Screenshots to find it there. Your screenshots are also stored in iCloud if you have enabled this feature on your device.
Step 4: To share or edit your screenshot, tap it to open it up in full-screen mode then select either Share or Edit from the options menu at the bottom left corner of the screen. From here, you can send it via email or text message, post it to social media sites like Facebook and Twitter, or use editing tools such as cropping and filters to customize its appearance before sharing with others online or saving back to Photos for later use.
How to Use the iPhone 6 Plus’s Built-in Screenshot Tool for Capturing Images and Videos
The iPhone 6 Plus is a powerful device that comes with a variety of features, including the ability to take screenshots. Taking screenshots on the iPhone 6 Plus is easy and can be done in just a few steps.
To take a screenshot on your iPhone 6 Plus, press and hold the Home button and the Sleep/Wake button at the same time. You will see a white flash on your screen indicating that you have successfully taken a screenshot. The screenshot will be saved to your Camera Roll in Photos app.
You can also use this feature to capture videos from apps such as YouTube or Netflix by pressing and holding both buttons while playing back the video you want to capture. The video will be saved as an MP4 file in your Camera Roll in Photos app.
The built-in screenshot tool on the iPhone 6 Plus makes it easy for users to capture images and videos quickly without having to download any additional apps or software. With just two simple steps, you can easily save images or videos from any app for later viewing or sharing with friends and family!
Q&A
Q: How do I take a screenshot on my iPhone 6 Plus?
A: To take a screenshot on an iPhone 6 Plus, press and hold the Home button and the Sleep/Wake button at the same time. The screen will flash white and you will hear a camera shutter sound, indicating that your screenshot has been taken. The image will be saved to your Photos app.