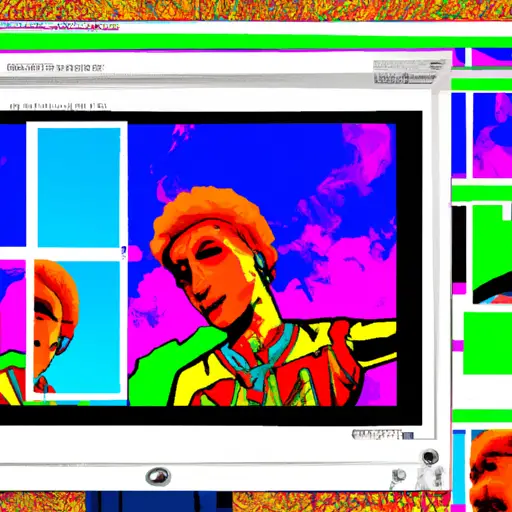Step-by-Step Guide to Taking Screenshots on a Microsoft Computer
Taking screenshots on a Microsoft computer is a simple process that can be done in just a few steps. Screenshots are useful for capturing images of your computer screen to share with others or to save for later reference. Here is a step-by-step guide to taking screenshots on a Microsoft computer:
1. Press the “PrtScn” (Print Screen) button on your keyboard. This will capture an image of your entire screen and store it in the clipboard, which is an area of memory where data can be temporarily stored while you work with other applications.
2. Open an image editing program such as Paint, Photoshop, or GIMP and paste the screenshot into the program by pressing “Ctrl + V” or selecting “Paste” from the Edit menu at the top of the window.
3. Crop and edit your screenshot as desired using tools available in your image editing program such as cropping, resizing, adding text, etc., then save it as an image file (e.g., .jpg).
4. If you want to take a screenshot of only one window instead of your entire screen, press “Alt + PrtScn” instead of just PrtScn when taking Step 1 above; this will capture only what is visible within that window rather than everything onscreen at once.
5. To take multiple screenshots quickly without having to open up an image editor each time, press “Windows Key + PrtScn” instead; this will automatically save each screenshot taken directly into its own file in Pictures > Screenshots folder within File Explorer so you can access them easily later without having to open any additional programs first!
How to Use the Snipping Tool for Capturing Screenshots on a Microsoft Computer
The Snipping Tool is a useful utility for capturing screenshots on a Microsoft computer. It allows users to capture all or part of their screen and save it as an image file. This guide will provide step-by-step instructions on how to use the Snipping Tool for capturing screenshots.
First, open the Start menu and type “Snipping Tool” into the search bar. Select the program from the list of results that appears. The Snipping Tool window will appear on your screen with several options at the top of the window.
Next, select which type of screenshot you would like to take by clicking one of four buttons: Free-form Snip, Rectangular Snip, Window Snip, or Full-screen Snip. Depending on which option you choose, your mouse cursor will change shape accordingly; this indicates that you can now begin selecting what portion of your screen you would like to capture in your screenshot.
Once you have selected what portion of your screen should be captured in your screenshot, click “New” at the top left corner of the window and a preview image will appear in a new window with several editing tools available along its edges (e.g., pen tool). If desired, use these tools to edit or annotate your screenshot before saving it as an image file (e.g., JPEG). When finished editing/annotating your screenshot click “File” at top left corner and select “Save As…” from dropdown menu; then choose where you would like to save it and click “Save” when prompted with confirmation message box that appears next.
Finally, close out both windows (Snipping Tool & Preview) when finished using them by clicking their respective X buttons located at top right corner; this completes using The Snipping Tool for capturing screenshots on a Microsoft computer!
Q&A
Q: How do I take a screenshot on my Microsoft computer?
A: To take a screenshot on your Microsoft computer, press the Windows key + PrtScn. This will save an image of your screen to the Pictures > Screenshots folder. You can also use the Snipping Tool to capture specific parts of your screen.