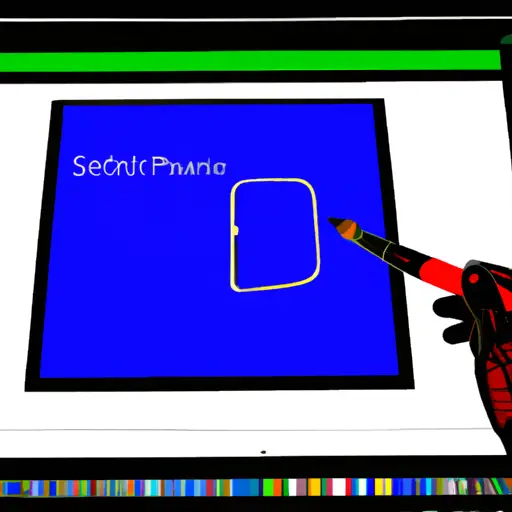Step-by-Step Guide to Taking Screenshots on Microsoft Surface Devices
Taking screenshots on Microsoft Surface devices is a simple process that can be completed in just a few steps. This guide will walk you through the process of capturing and saving screenshots on your device.
Step 1: Prepare the Screen for Capture. Before taking a screenshot, make sure that the screen displays exactly what you want to capture. If necessary, adjust any open windows or applications so that they are properly arranged for the screenshot.
Step 2: Activate Screenshot Mode. To activate screenshot mode, press and hold down both the Windows logo button and volume-down button at the same time until you hear a shutter sound or see an animation indicating that your screenshot has been taken successfully.
Step 3: Save Your Screenshot. After taking your screenshot, it will automatically be saved to your Pictures folder in PNG format with a filename beginning with “Screenshot” followed by an incrementing number (e.g., “Screenshot1”). You can also access this file directly from within File Explorer by navigating to C:Users[Your Username]PicturesScreenshots.
By following these three simple steps, you can easily take screenshots on Microsoft Surface devices whenever needed!
How to Use the Windows Key + Volume Down Combination to Take Screenshots on Microsoft Surface Devices
Taking screenshots on Microsoft Surface devices is a simple process that can be done with the Windows Key + Volume Down combination. This combination allows users to quickly capture what is currently displayed on their device’s screen and save it as an image file.
To take a screenshot using this method, first press and hold down the Windows Key and Volume Down button at the same time. The screen will briefly dim to indicate that a screenshot has been taken. The screenshot will then be saved in your Pictures folder under Screenshots. You can access this folder by opening File Explorer, selecting Pictures from the left-hand navigation pane, and then selecting Screenshots from the list of folders in the main window.
The Windows Key + Volume Down combination is an easy way to take screenshots on Microsoft Surface devices without having to use any additional software or applications. It provides users with a quick way to capture what they are seeing on their device’s screen for later reference or sharing with others.
Q&A
Q: How do I take a screenshot on my Microsoft Surface?
A: To take a screenshot on your Microsoft Surface, press and hold the Windows logo button and the Volume Down button at the same time. The screen will dim briefly to indicate that a screenshot has been taken. The image will be saved in your Pictures folder under Screenshots.
Q: How can I edit my screenshots on my Microsoft Surface?
A: You can use the built-in Photos app to edit your screenshots. Open the Photos app, select your screenshot, then tap Edit & Create at the top of the screen. From there you can crop, rotate, add filters or text to your image.