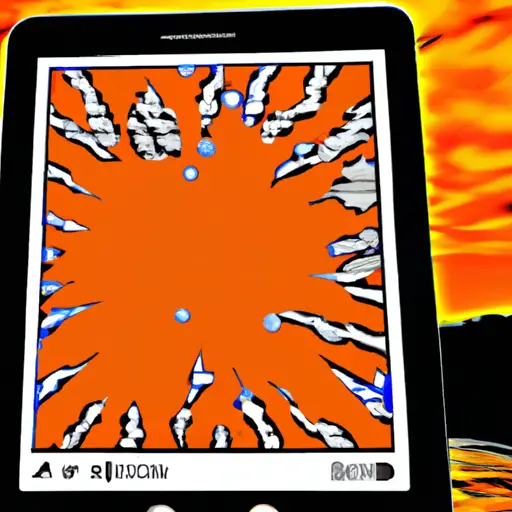Step-by-Step Guide to Taking a Screenshot on Your Kindle Fire
Taking a screenshot on your Kindle Fire is a great way to capture and share important information. Whether you want to save an image, document, or webpage for later use, screenshots are the perfect solution. Here is a step-by-step guide to taking a screenshot on your Kindle Fire:
1. Locate the power button and volume down button on the side of your device.
2. Press and hold both buttons at the same time for two seconds until you hear a shutter sound or see an animation indicating that the screenshot has been taken.
3. To view your screenshot, open Photos from the home screen of your device and select “Screenshots” from the list of albums in Photos Library.
4. To share or edit your screenshot, tap it once to open it in full screen mode then select “Share” or “Edit” from the options menu at the bottom of your screen.
5. If you choose to share your screenshot, select one of several available sharing options such as emailing it directly from within Photos app or uploading it directly to social media sites like Facebook and Twitter using their respective apps installed on your device (if applicable).
How to Capture and Share Screenshots from Your Kindle Fire Device
Capturing and sharing screenshots from your Kindle Fire device is a great way to save and share important information. Whether you’re taking a screenshot of an article, a game, or any other content on your device, it’s easy to do with just a few simple steps.
To capture a screenshot on your Kindle Fire device:
1. Locate the content you want to capture on your screen.
2. Press and hold the power button and volume down button at the same time for two seconds until you hear an audible sound or see an animation indicating that the screenshot has been taken.
3. The captured image will be saved in the Photos section of your device’s library for easy access later on.
Once you have captured the desired image, there are several ways to share it with others:
1. You can send it via email directly from within the Photos app by selecting “Share” from its menu options and then choosing “Email” as your method of delivery.
2. You can also upload it directly to social media sites such as Facebook or Twitter by selecting “Share” from its menu options and then choosing one of these services as your method of delivery (you may need to log into these services first).
3. Finally, if you want to save it locally onto another device such as a computer or tablet, simply connect them together using either USB cable or Bluetooth technology (depending on which devices are compatible) and transfer over the file manually through their respective file systems/applications/software programs (e-mailing yourself is also an option).
By following these simple steps, capturing screenshots from your Kindle Fire device is quick and easy!
Q&A
1. How do I take a screenshot on my Kindle Fire?
To take a screenshot on your Kindle Fire, press and hold the power button and the volume down button at the same time for two seconds. The screen will flash to indicate that a screenshot has been taken. The image will be saved in your Photos library.
2. Can I edit screenshots on my Kindle Fire?
Yes, you can edit screenshots on your Kindle Fire using an app such as Skitch or Pixlr Express. These apps allow you to crop, rotate, add text and other effects to your screenshots before saving them back to your Photos library.