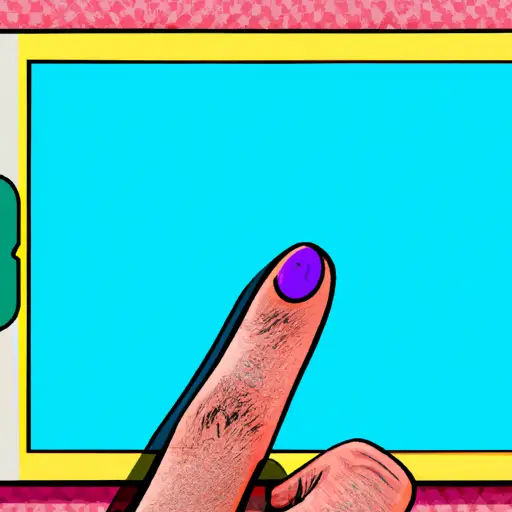Step-by-Step Guide: How to Take a Partial Screenshot on iPad With Home Button
Taking a partial screenshot on an iPad with a Home button is a simple process that can be completed in just a few steps. This guide will walk you through the process of taking and saving your partial screenshot.
Step 1: Open the app or webpage you want to take a partial screenshot of.
Step 2: Press and hold the Home button and the Sleep/Wake button at the same time for two seconds. You should see your screen flash white, indicating that your screenshot has been taken.
Step 3: Your iPad will automatically save your partial screenshot to Photos, where it can be accessed later if needed. To view it, open Photos and select Albums > Screenshots from the menu bar at the bottom of your screen.
Step 4: If you need to edit or crop your partial screenshot before sharing it, tap on Edit in Photos after selecting it from Screenshots album. From here, you can use tools such as cropping or drawing to customize how your image looks before sharing it with others or saving it for future use.
Tips and Tricks for Taking Partial Screenshots on iPad With Home Button
Taking partial screenshots on an iPad with a Home button can be a useful way to capture only the most important parts of your screen. Here are some tips and tricks to help you get the most out of this feature:
1. To take a partial screenshot, press and hold the Home button and then press the Sleep/Wake button at the same time. This will capture only part of your screen, allowing you to focus on specific elements or sections.
2. You can also use two fingers to select an area for your partial screenshot by pressing and holding both fingers on either side of what you want to capture before pressing the Sleep/Wake button. This will allow you to select any size or shape for your screenshot that fits within those two points.
3. If you want to move around what is captured in your partial screenshot, simply drag one finger across the selection box until it is in place before releasing it and taking the shot with the Sleep/Wake button again.
4. Once taken, all screenshots are saved automatically in Photos app under “Screenshots” album where they can be edited further if needed or shared with others via email or social media platforms like Facebook or Twitter directly from there as well as other apps like Messages or Notes if desired .
By following these tips and tricks, taking partial screenshots on an iPad with a Home button should become much easier!
Q&A
1. How do I take a partial screenshot on my iPad with the Home button?
To take a partial screenshot on your iPad with the Home button, press and hold the Sleep/Wake (top) button and then press and release the Home button. Your screen will flash white, indicating that you have taken a screenshot. You can then use an image editing app to crop out only the portion of the screenshot that you want to keep.
2. Can I edit my partial screenshots after taking them?
Yes, you can edit your partial screenshots after taking them by using an image editing app such as Adobe Photoshop Express or Pixelmator Pro. These apps allow you to crop out only the portion of your screenshot that you want to keep and save it as a separate file for later use.