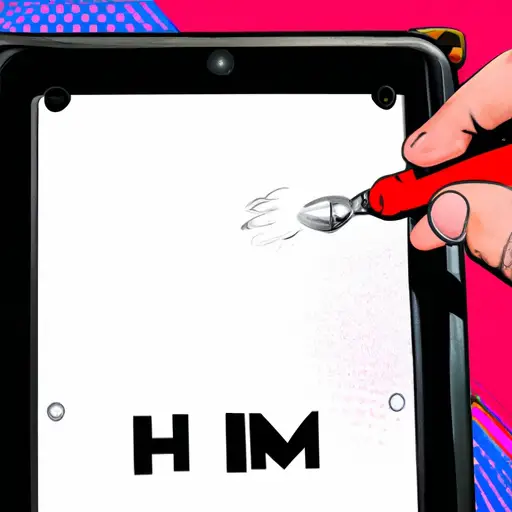How to Take a Screenshot on Your Fire Tablet: A Step-by-Step Guide
Taking a screenshot on your Fire tablet is a simple process that can be done in just a few steps. This guide will walk you through the process of capturing an image of your screen and saving it for later use.
Step 1: Locate the Power and Volume buttons on your Fire tablet. The Power button is typically located at the top or side of the device, while the Volume buttons are usually found on one side of the device.
Step 2: Press and hold both the Power and Volume Down buttons simultaneously for two seconds. You should see an animation appear briefly on your screen to indicate that a screenshot has been taken.
Step 3: To view or share your screenshot, open up Photos from either Home or Apps & Games, then select Screenshots from within Photos to view all screenshots taken with this device. From here you can share them via email, text message, social media, etc., or save them to another location such as Dropbox or Google Drive for safekeeping.
And that’s it! Taking screenshots with your Fire tablet is now easy as pie!
How to Edit and Share Your Fire Tablet Screenshots with Ease
Taking screenshots on your Fire tablet is a great way to capture and share important information. Whether you’re saving a recipe, capturing an online article, or sharing a funny meme with friends, editing and sharing your screenshots can be done with ease. Here are some simple steps to help you get started:
1. Take the screenshot: To take a screenshot on your Fire tablet, press and hold the power button and volume down button at the same time for two seconds. You will hear a shutter sound indicating that the screenshot has been taken successfully.
2. Edit the screenshot: Once you have taken your screenshot, open it in an image editor such as Adobe Photoshop Express or Pixlr Express to make any desired edits before sharing it with others. You can crop images, add text or shapes, adjust colors and brightness levels, apply filters or effects – whatever you need to do to make sure your image looks perfect!
3. Share the screenshot: When you’re happy with how your edited image looks, it’s time to share it! You can easily upload screenshots directly from your Fire tablet onto social media platforms like Facebook or Twitter by tapping “Share” in the top right corner of any app that supports this feature (such as Photos). Alternatively, if you want more control over who sees what images you post online then consider using email services like Gmail instead – simply attach the edited image file when composing an email message and send away!
By following these simple steps you can quickly edit and share screenshots from your Fire tablet with ease – so go ahead and start capturing those special moments today!
Q&A
1. How do I take a screenshot on my Fire tablet?
To take a screenshot on your Fire tablet, press and hold the power button and volume down button at the same time for two seconds. The screen will flash to indicate that the screenshot has been taken. The image will be saved in your Photos app.
2. Can I edit screenshots on my Fire tablet?
Yes, you can edit screenshots on your Fire tablet using the built-in photo editor or by downloading an app from the Amazon Appstore such as Adobe Photoshop Express or Pixlr Express.