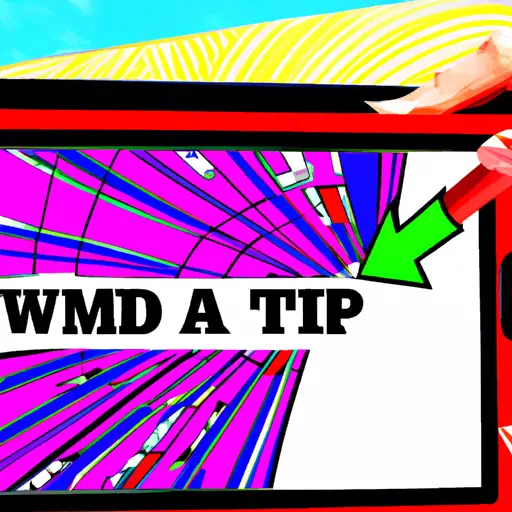Step-by-Step Guide: How to Take a Video Screenshot on Your Tablet
Taking a screenshot of a video on your tablet can be a useful way to capture an image from the video for later reference. This guide will walk you through the steps necessary to take a screenshot of any video playing on your tablet.
1. Begin by opening the video you wish to take a screenshot of in your tablet’s media player.
2. Once the video is playing, press and hold down both the power button and volume down button at the same time for two seconds until you hear an audible sound or see an animation indicating that a screenshot has been taken.
3. The image will be saved in your device’s photo gallery, where it can be accessed at any time for further use or editing as desired.
4. You may also find that some tablets offer additional options for taking screenshots, such as using gestures or voice commands, depending on which model you have and what software version it is running on; consult your device’s user manual if needed to learn more about these features and how they work with your particular model of tablet.
Tips and Tricks for Capturing the Perfect Video Screenshot on Your Tablet
1. Make sure your tablet is in the right orientation: Before you start taking screenshots, make sure that your tablet is in the correct orientation for capturing the video. If you are using a landscape-oriented device, then it should be held horizontally; if you are using a portrait-oriented device, then it should be held vertically.
2. Adjust your settings: Before taking screenshots of videos on your tablet, make sure to adjust the settings to ensure that you get the best quality image possible. This includes adjusting brightness and contrast levels as well as resolution and frame rate settings.
3. Use an external capture device: If possible, use an external capture device such as a USB or HDMI cable to connect your tablet directly to a computer or TV monitor for better quality images and videos when taking screenshots of videos on your tablet.
4. Take multiple shots: When capturing video screenshots on your tablet, take multiple shots from different angles so that you can choose which one looks best later on when editing them together into one final image or video clip.
5. Use editing software: After taking all of the necessary screenshots from different angles and perspectives, use editing software such as Adobe Photoshop or Final Cut Pro X to edit them together into one cohesive image or video clip with perfect lighting and color balance for maximum impact when sharing online with friends and family members!
Q&A
1. How do I take a video screenshot on my tablet?
To take a video screenshot on your tablet, you will need to use an app that supports the feature. Depending on your device, you may have access to built-in apps such as Screen Recorder or Screenshot Capture. Alternatively, you can download third-party apps from the Google Play Store or Apple App Store that offer this functionality. Once installed, simply open the app and follow the instructions for taking a video screenshot of your tablet’s screen.
2. What file format are video screenshots saved in?
Video screenshots are typically saved in either MP4 or GIF format depending on which app is used to capture them. Some apps may also allow users to save their screenshots in other formats such as JPEG or PNG if desired.