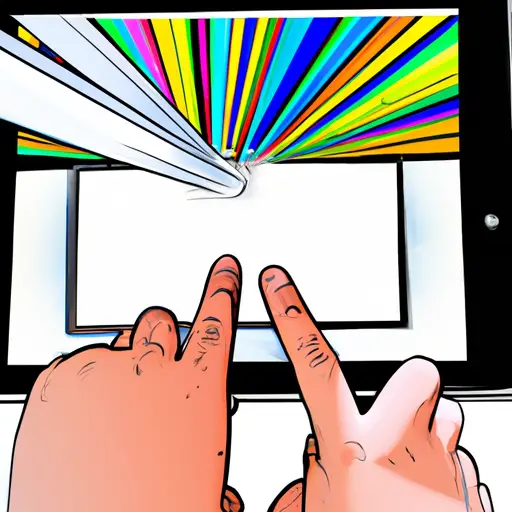Step-by-Step Guide to Taking a Screenshot on Your iPad
Taking a screenshot on your iPad is a simple process that can be done in just a few steps.
Step 1: Locate the Home button and the Sleep/Wake button on your iPad. The Home button is located at the bottom of the device, while the Sleep/Wake button is located at the top right corner of your iPad.
Step 2: Press and hold both buttons simultaneously for about one second. You will hear a camera shutter sound, indicating that you have successfully taken a screenshot.
Step 3: To view your screenshot, open up Photos from your home screen and select Albums > Screenshots to find it. You can also access it from within other apps such as Messages or Mail by tapping on the image icon in order to insert an image into an email or message thread.
Step 4: If you want to share or edit your screenshot, tap on it to open up options such as Share, Edit, Delete and More (which includes AirDrop). From here you can choose how you would like to use or manage your screenshot accordingly.
How to Use the iPad’s Built-in Screenshot Tool for Capturing Images and Videos
The iPad is a powerful device that can be used for a variety of tasks, including capturing images and videos. The iPad has a built-in screenshot tool that makes it easy to capture whatever is on the screen. This article will explain how to use the iPad’s built-in screenshot tool for capturing images and videos.
To take a screenshot on an iPad, press and hold the Sleep/Wake button (located at the top of your device) and then press the Home button (located at the bottom of your device). You should see a white flash on your screen indicating that you have successfully taken a screenshot. The image will be saved in your Photos app under “Screenshots” folder.
If you want to record video instead of taking screenshots, open Control Center by swiping up from the bottom edge of any screen or swiping down from the top right corner if you are using an iPhone X or later model. Tap “Screen Recording” icon which looks like two concentric circles with an arrow pointing outwards from them. A 3-second countdown will appear before recording begins; tap “Cancel” if you don’t want to proceed with recording or tap “Start Recording” if you do want to proceed with recording video footage from your iPad’s display. To stop recording, open Control Center again and tap “Stop Recording” icon which looks like two concentric circles with an arrow pointing inwards towards them; alternatively, press both Sleep/Wake button and Home button simultaneously until white flash appears onscreen indicating successful stopping of video recording process. Your recorded video will be saved in Photos app under “Videos” folder as well as Camera Roll album within Photos app itself depending upon version of iOS installed on your device; it can also be accessed via iTunes when connected via USB cable between computer running iTunes software application program and iOS device itself such as iPhone or iPad etcetera..
Using these simple steps, anyone can easily capture images or record videos using their iPads without having to install any additional apps or software programs!