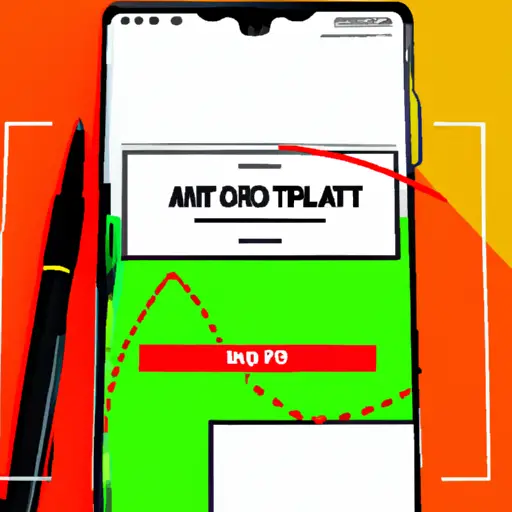Step-by-Step Guide to Taking a Screenshot on the Samsung Galaxy Note 10 Plus
Taking a screenshot on the Samsung Galaxy Note 10 Plus is a simple process that can be completed in just a few steps. Here is a step-by-step guide to help you capture and save screenshots on your device:
Step 1: Locate the content you want to capture. This could be an image, text, or anything else that appears on your screen.
Step 2: Press and hold the Volume Down button and Power button simultaneously for two seconds. You will hear a shutter sound indicating that the screenshot has been taken successfully.
Step 3: The screenshot will appear as an image in your Gallery app or Photos app, depending on which version of Android you are running. You can also access it from the notification panel by swiping down from the top of your screen after taking it.
Step 4: To share or edit your screenshot, tap on it in either Gallery or Photos app to open it up and then select one of the options available at the bottom of your screen such as Share, Edit, Delete etc., depending upon what action you want to take with it.
Following these steps should allow you to easily take screenshots with ease on your Samsung Galaxy Note 10 Plus device!
How to Capture and Share Screenshots on Your Samsung Galaxy Note 10 Plus
Taking screenshots on your Samsung Galaxy Note 10 Plus is a great way to capture and share important information. Whether you want to save a conversation, document an issue, or just show off your new phone, here’s how to take and share screenshots on your device.
1. To take a screenshot, press and hold the Power button and Volume Down button at the same time for two seconds. You will see an animation of the screen shrinking with a shutter sound indicating that the screenshot has been taken successfully.
2. To view your screenshot, open Gallery from the Home screen or App Drawer and select Screenshots from Albums tab at the top of the page. Here you can view all of your screenshots as well as edit them if needed by cropping or adding text or drawings using S Pen features like Screen Write or Smart Select.
3. To share your screenshot with others, open Gallery again and select Share icon in upper right corner of each image preview window to access sharing options such as emailing it directly from within Gallery app itself or sending it via messaging apps like WhatsApp or Facebook Messenger etc., depending on what apps are installed on your device already.
By following these simple steps you can easily capture and share screenshots on Samsung Galaxy Note 10 Plus in no time!
Q&A
Q1: How do I take a screenshot on my Samsung Galaxy Note 10 Plus?
A1: To take a screenshot on your Samsung Galaxy Note 10 Plus, press and hold the Volume Down and Power buttons simultaneously for a few seconds. The screen will flash to indicate that the screenshot has been taken. You can then find it in your Gallery app or Photos app.