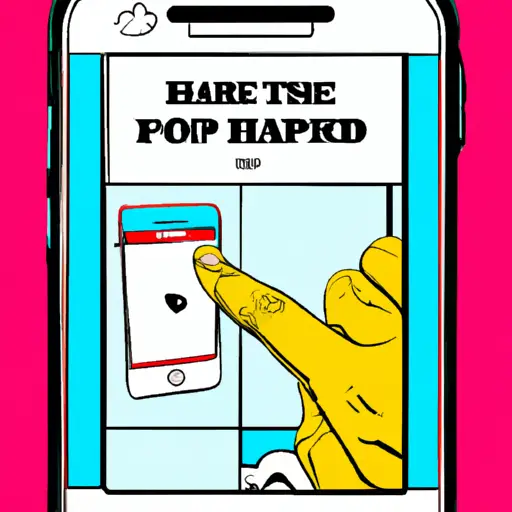How to Take a Full-Page Screenshot on Your iPhone: A Step-by-Step Guide
Taking a full-page screenshot on your iPhone can be a useful way to capture and share information. Whether you’re trying to save an article, capture a web page, or document something for work or school, this step-by-step guide will show you how to take a full-page screenshot on your iPhone.
First, open the page that you want to take a screenshot of in Safari. Once the page is loaded, press and hold the side button (also known as the power button) and either volume up or volume down button at the same time. This will take a screenshot of whatever is currently displayed on your screen.
Next, tap on the preview of your screenshot that appears in the bottom left corner of your screen. This will open up an editing window where you can crop and edit your image before saving it to Photos.
At this point, tap “Full Page” at the top right corner of this window. This will automatically scroll through all content visible onscreen and stitch together multiple screenshots into one long image that captures everything from top to bottom—your full-page screenshot!
Finally, tap “Done” in the upper right corner when finished editing and cropping your image if desired; then select “Save To Photos” from the menu options at bottom left corner of screen; then select “Save Image” from pop up menu; finally select “Done” again in upper right corner when finished saving image—and voila! You have successfully taken a full-page screenshot on your iPhone!
How to Capture an Entire Webpage as a Screenshot on Your iPhone in Just Seconds
Capturing an entire webpage as a screenshot on your iPhone is a quick and easy process. With just a few taps, you can save the entire page for later viewing or sharing with others. Here’s how to do it:
1. Open the webpage you want to capture in Safari or any other web browser on your iPhone.
2. Tap the Share button at the bottom of the screen (it looks like a box with an arrow pointing up).
3. Scroll down and tap “Save PDF to Files” from the list of options that appear.
4. Select where you want to save it (e.g., iCloud Drive, Dropbox, etc.).
5. Tap “Save” in the top right corner of your screen and wait for it to finish saving before closing out of Safari or any other web browser you were using on your iPhone.
That’s all there is to it! Now you have saved an entire webpage as a screenshot on your iPhone in just seconds!
Q&A
1. How do I take a screenshot of the whole page on my iPhone?
To take a screenshot of the entire page on your iPhone, press and hold the Side button and Volume Up button simultaneously. Release both buttons when you hear the camera shutter sound or see the screen flash. The screenshot will be saved to your Photos app.
2. Can I edit my screenshots after taking them?
Yes, you can edit your screenshots after taking them by using an image editing app such as Adobe Photoshop Express or Pixelmator for iOS. These apps allow you to crop, rotate, adjust brightness and contrast, add text and more to your screenshots before saving them back to your Photos app.