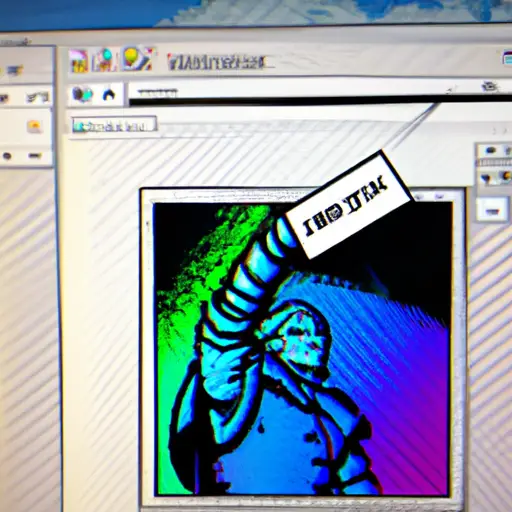Step-by-Step Guide to Taking and Sending a Screenshot on Mac
Taking and sending a screenshot on Mac is a simple process that can be completed in just a few steps. Follow this guide to learn how to take and send screenshots on your Mac computer.
Step 1: Prepare the Screenshot. Before taking the screenshot, make sure that you have everything ready for the image you want to capture. This includes opening any applications or windows that need to be included in the screenshot, as well as arranging them in the way you want them to appear in the image.
Step 2: Take the Screenshot. To take a screenshot on your Mac, press Command + Shift + 3 simultaneously on your keyboard. This will capture an image of your entire screen and save it as a .png file on your desktop with a filename beginning with “Screen Shot” followed by today’s date and time (e.g., Screen Shot 2021-04-20 at 10_00_00 AM).
Step 3: Edit Your Screenshot (Optional). If desired, you can open up your saved screenshot file using Preview or another photo editing application and make any necessary edits before sending it off (e.g., cropping, adding text or arrows).
Step 4: Send Your Screenshot via Email or Message App. Once you are satisfied with how your screenshot looks, open up an email message window or message app window (e.g., iMessage) and drag-and-drop the saved .png file into it from Finder or Desktop where it was saved after taking Step 2 above.. Alternatively, if using an email client such as Outlook for Mac, click “Attach File” from within an email message window then select “Desktop” from within Finder where you will find all of your screenshots saved there after taking Step 2 above.. Finally hit “Send” once everything is ready!
How to Use Keyboard Shortcuts to Quickly Capture and Send a Screenshot on Mac
Taking screenshots on a Mac is a quick and easy way to capture images of your screen. Keyboard shortcuts are the fastest way to take and send screenshots on Mac. This guide will provide step-by-step instructions for using keyboard shortcuts to quickly capture and send a screenshot on Mac.
First, press Command + Shift + 3 simultaneously to take a full-screen screenshot of your display. The image will be saved as a .png file on your desktop with the name “Screen Shot [date] at [time].png”.
If you want to take a partial screenshot, press Command + Shift + 4 instead. Your cursor will turn into crosshairs; click and drag it across the area you want to capture in the screenshot, then release the mouse button when finished. The image will be saved in the same manner as before with “Screen Shot [date] at [time].png” as its name.
To send your screenshot via email or other messaging services, open up an email or message window and drag the .png file from your desktop into it; this will attach it automatically so that you can send it off right away! Alternatively, if you have an online storage service such as Dropbox or Google Drive set up, you can save your screenshots there instead by dragging them into their respective folders after taking them with keyboard shortcuts.
Using keyboard shortcuts is an efficient way to quickly capture and share screenshots on Mac computers without having to use any additional software or applications!
Q&A
1. How do I take a screenshot on my Mac?
To take a screenshot on your Mac, press Command + Shift + 3 to capture the entire screen or Command + Shift + 4 to select an area of the screen. The image will be saved as a .png file on your desktop.
2. How do I send a screenshot from my Mac?
To send a screenshot from your Mac, open the image in Preview and click File > Export As > JPEG or PNG. Then attach the image to an email or message and send it off!